Comment faire un scan de document avec Google Drive via son téléphone portable ?
La solution la plus simple pour scanner avec son téléphone, c’est d’utiliser Google Drive. Si vous ne l’avez pas d’installé sur votre smartphone, vous pouvez passer par le lien ci-dessous.
Ouvrez l’application Google Drive.
En bas à droite, appuyez sur l’icône de l’appareil photo.
Orientez l’appareil photo du smartphone devant un document papier. Une ligne et un encadrement de couleur vous indique le cadrage qui sera opéré pour la numérisation.
Prenez une photo du document à scanner de manière automatique ou manuelle.
Plusieurs outils sont mis à votre disposition pour ajuster le document numérisé :
- Appuyez sur Recadrer et faire pivoter pour ajuster la zone scannée.
- Appuyez sur Filtrer pour accéder aux filtres automatiques ou manuels (couleur, nuances de gris, etc.).
- Le bouton Nettoyer vous permet d’effacer les tâches sur l’image.
- Le bouton Plus vous permet de scanner plusieurs pages dans votre document.
- Le menu Reprendre vous permet de reprendre une capture.
- La corbeille supprime votre numérisation et redirige automatiquement vers l’interface d’accueil de Google Drive
Appuyez sur OK lorsque toutes vos modifications ont été appliquées.
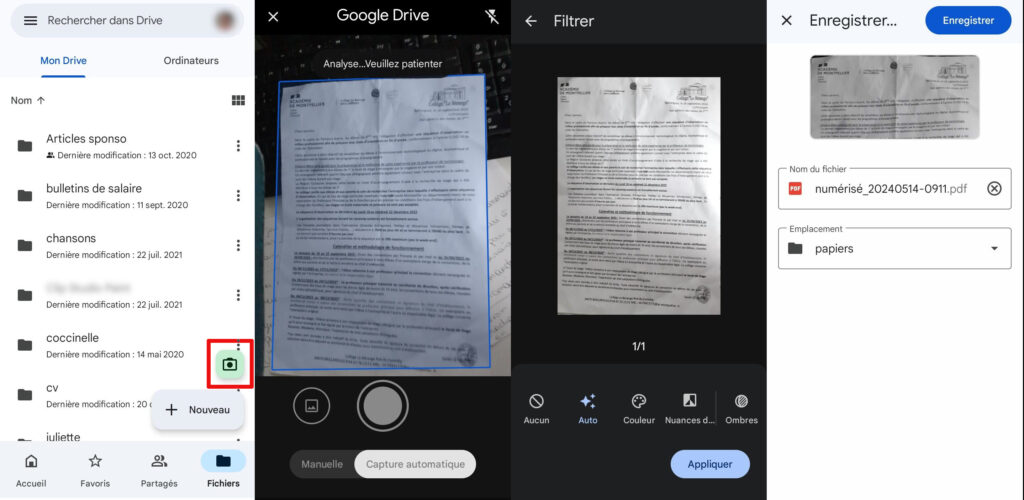
Vous êtes automatiquement redirigé vers la page de sauvegarde dans laquelle vous pouvez nommer votre document numérisé ou laisser le nom généré par défaut.
Un menu déroulant vous permet de sélectionner le dossier de destination sur votre espace de stockage Google Drive. Cliquez sur Enregistrer pour valider et terminer le processus.


Et comme il s’agit d’un document sauvegardé dans votre espace de stockage, vous avez la possibilité de le joindre rapidement à un email ou de le partager avec d’autres collaborateurs, etc.
Comment numériser un document avec l’application CamScanner et son mode gratuit ?
Téléchargez, installez et exécutez l’application CamScanner sur votre smartphone ou votre tablette sous Android, votre iPhone ou votre iPad.
Une publicité vous invite à passer directement à l’abonnement Premium pour disposer des fonctionnalités en illimité. Mais vous pouvez la passer sans vous abonner avec la croix en haut à droite.
Différentes autorisations d’accès aux fichiers et à la caméra vous sont demandées. Validez puis laissez-vous guider par le tutoriel qui vous indique la procédure à suivre pour numériser un document.
Il suffit de cliquer sur l’icône de l’appareil photo en bas à droite pour activer la prise de vue et choisir ensuite le type de document que vous souhaitez numériser : Présentation PowerPoint, tableur Excel, créateur de photo d’identité, extraction de texte (simple ou multiple), capturer dans Word, Simple, Lot, carte d’identité, livre, etc.
Notez que l’application intègre bien d’autres fonctionnalités avancées, comme la traduction d’un document scanné, la reconnaissance de formules mathématiques ou physiques, un scanner de QR Code, ou bien encore la possibilité de compter le nombre d’objets dans une image (CountCam)…

Pour une numérisation classique, l’option Simple est la plus adaptée. Prenez une photo de votre document et vérifiez ensuite si le recadrage automatique prend bien toute la page et ajustez les bordures si besoin.
L’étape suivante consiste à améliorer en utilisant les filtres disponibles. À cette étape, d’autres fonctionnalités sont accessibles comme la signature, l’ajout de texte, l’extraction de texte, la gomme intelligente ou encore l’outil Doigt pour biffer les phrases que vous souhaitez masquer.
Camscanner comprend aussi un éditeur PDF, et c’est là son plus grand atout par rapport aux autres applications. Il est possible d’ajouter du texte, de réorganiser les pages, de modifier le contenu du document, d’ajouter une autre page, d’insérer des annotations, un filigrane, de protéger votre fichier, de convertir le document au format DOCX pour Word, etc.

Comment scanner un document avec Apple Notes sur iPhone ?
Avec Apple Notes, uniquement disponible pour iPhone et iPad, vous pouvez scanner des documents et ajouter des signatures, et grâce à la compatibilité des appareils Apple, vous pourrez aussi envoyer des documents numérisés sur votre Mac.
Ouvrez l’application Notes et sélectionnez une note existante ou créez-en une nouvelle via l’icône en bas à droite.
Appuyez sur le bouton Appareil photo dans la liste des types de notes (texte, liste à cocher, dessin, etc.), puis sélectionnez l’option Scanner des documents.
Placez votre document devant l’appareil photo. Comme pour Google Drive, si votre appareil est en mode automatique, le document sera scanné automatiquement. Si vous souhaitez effectuer un scan manuel, appuyez sur le déclencheur en bas de l’écran ou utilisez les boutons de volume. Ajustez les coins pour adapter le scan à la taille de la page, puis appuyez sur Enregistrer le scan ou Reprendre si la numérisation ne vous satisfait pas.
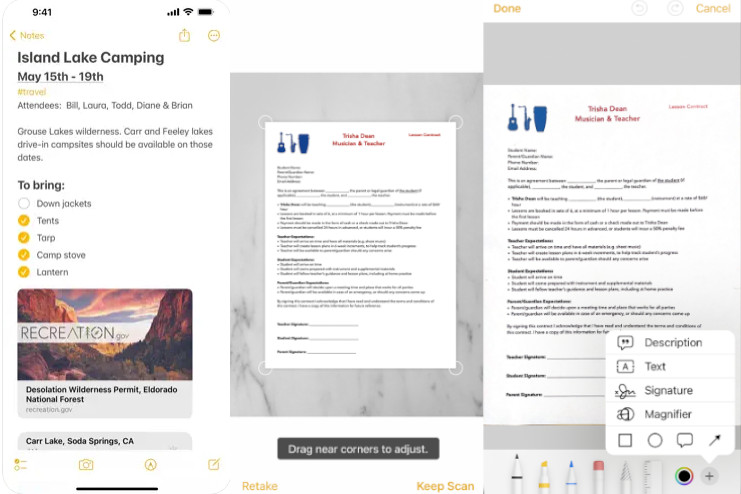
Notez qu’Apple Notes intègre aussi quelques fonctionnalités d’édition de votre document, comme la modification de texte, la signature, le surlignage, l’ajout de commentaires ou d’annotations, etc.
Si ces 3 outils ne répondent pas à vos attentes, sachez qu’il existe d’autres applications pour numériser un document avec votre smartphone ou votre tablette. Parmi les alternatives intéressantes, on peut citer Microsoft Lens pour les adeptes des produits Microsoft qui intègre un outil de reconnaissance optique de caractères, ou encore Dropbox qui propose aussi une option de numérisation, comme Google Drive, avec sauvegarde directe dans l’espace de stockage.
+ rapide, + pratique, + exclusif
Zéro publicité, fonctions avancées de lecture, articles résumés par l'I.A, contenus exclusifs et plus encore.
Découvrez les nombreux avantages de Numerama+.
Vous avez lu 0 articles sur Numerama ce mois-ci
Tout le monde n'a pas les moyens de payer pour l'information.
C'est pourquoi nous maintenons notre journalisme ouvert à tous.
Mais si vous le pouvez,
voici trois bonnes raisons de soutenir notre travail :
- 1 Numerama+ contribue à offrir une expérience gratuite à tous les lecteurs de Numerama.
- 2 Vous profiterez d'une lecture sans publicité, de nombreuses fonctions avancées de lecture et des contenus exclusifs.
- 3 Aider Numerama dans sa mission : comprendre le présent pour anticiper l'avenir.
Si vous croyez en un web gratuit et à une information de qualité accessible au plus grand nombre, rejoignez Numerama+.

Toute l'actu tech en un clin d'œil
Ajoutez Numerama à votre écran d'accueil et restez connectés au futur !

Tous nos articles sont aussi sur notre profil Google : suivez-nous pour ne rien manquer !















