Pendant le confinement, nous sommes probablement des milliers à nous être rendu compte de la piètre qualité des webcams de nos ordinateurs. Un problème dont sont bien conscients les constructeurs eux-mêmes qui, depuis 2020, sont plusieurs à avoir annoncé de nouvelles fonctions dédiées à ce domaine. Certains misent sur des capteurs de meilleure qualité ou développent des algorithmes pour améliorer l’image, d’autres privilégient les gimmicks logiciels (comme le suivi du visage ou les filtres)… La webcam, que l’on pensait devenue inutile à l’heure du smartphone, est de nouveau un élément important à prendre en compte lors de l’achat d’un ordinateur.
Pour résoudre ce problème, lors de sa conférence WWDC le 6 juin 2022, Apple a fait le pari étonnant de la « continuité » entre ses appareils. Plutôt que d’augmenter considérablement la qualité de la webcam de ses nouveaux Mac (l’appareil photo très moyen du dernier MacBook Air M2 en témoigne), Apple a décidé de proposer à tous les propriétaires d’un iPhone et d’un Mac de transformer leur smartphone en une webcam haute définition, capable de fonctions dont ne serait jamais capable une vraie webcam. Qu’est-ce que ça vaut ? Nous avons essayé Continuity Camera en avant-première.
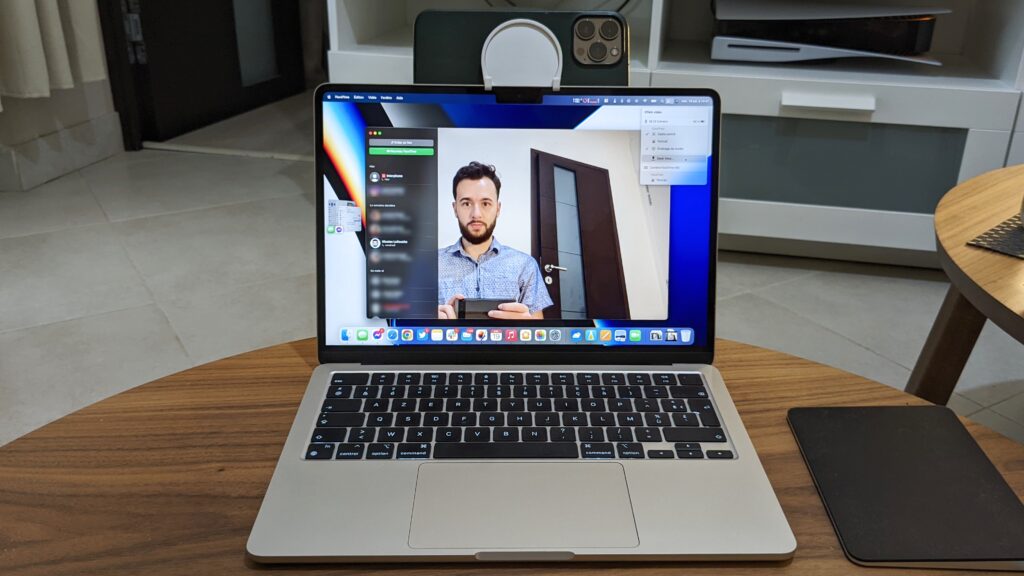
⚠️ Un essai réalisé avec des versions bêta
Avant toute chose, quelques précisions importantes :
- Continuity Camera nécessite macOS Ventura et iOS 16 pour fonctionner, deux mises à jour qui ne seront disponibles qu’à l’automne 2022. Pour réaliser ce test, nous avons installé les versions bêta de ces systèmes d’exploitation sur un MacBook Air M2 et un iPhone 13 Pro Max. Rien ne dit qu’Apple conservera Continuity Camera au lancement de ses nouveaux systèmes d’exploitation ou que son fonctionnement n’évoluera pas d’ici la version finale.
- Pour faire fonctionner Continuity Camera, il faut juste un iPhone et un Mac. Aucun accessoire n’est obligatoire et la fonction marche en Wi-Fi (il faut être connecté au même compte Apple). Toutefois, pour utiliser Continuity Camera dans des conditions optimales, mieux vaut posséder un petit accessoire et l’accrocher en haut de son écran, pour maintenir l’iPhone en bonne position. Apple en commercialisera un au lancement de macOS Ventura, mais il ne sera pas obligatoire. Pour le bien de ce test, nous avons commandé un petit adaptateur imprimé en 3D de piètre qualité sur Amazon. Il coûte environ 10 euros, se cassera probablement dans quelques jours, mais en attendant, il fait le nécessaire. Attention, le câble MagSafe nécessaire au maintien de l’iPhone n’est pas fourni avec.
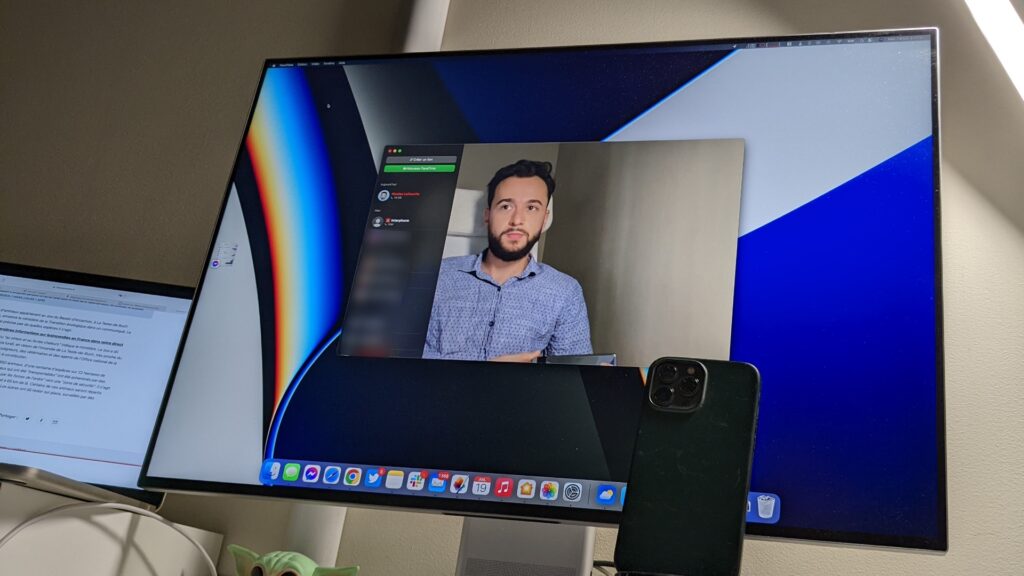
Une fonction très simple à activer
L’activation de Continuity Camera est quasiment automatique. Dans FaceTime, Zoom, Facebook Messenger ou même Photo Booth, l’iPhone est proposé dans la liste des caméras, au même titre que la caméra FaceTime intégrée ou qu’une webcam connectée en USB, si vous en possédez une. Il suffit de la sélectionner et votre smartphone émet un petit bruit, verrouille son écran et se transforme en webcam.
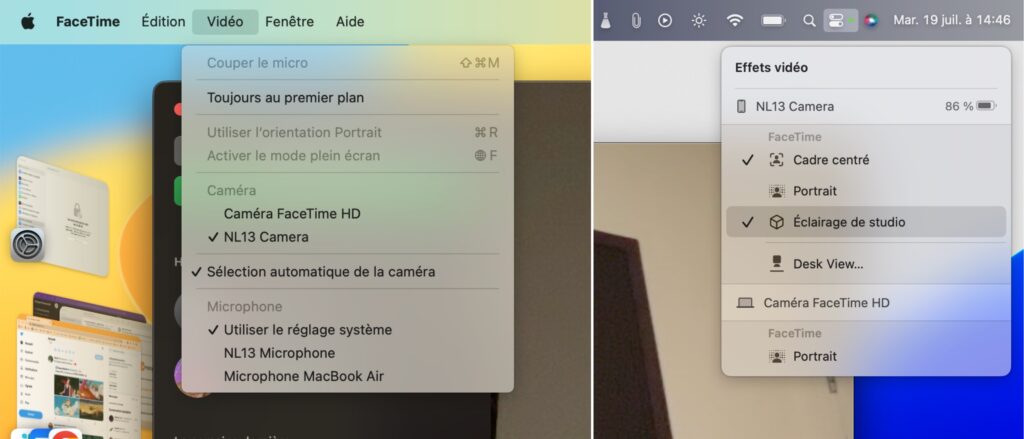
Pour accéder aux réglages de votre iPhone-webcam, rendez-vous dans le centre de contrôle du Mac. Ici, vous pourrez activer la fonction « Cadre centré », pour le suivi du visage, le mode portrait ou l’éclairage du studio, qui donne un effet visuel à l’image, grâce à la puce de l’iPhone.

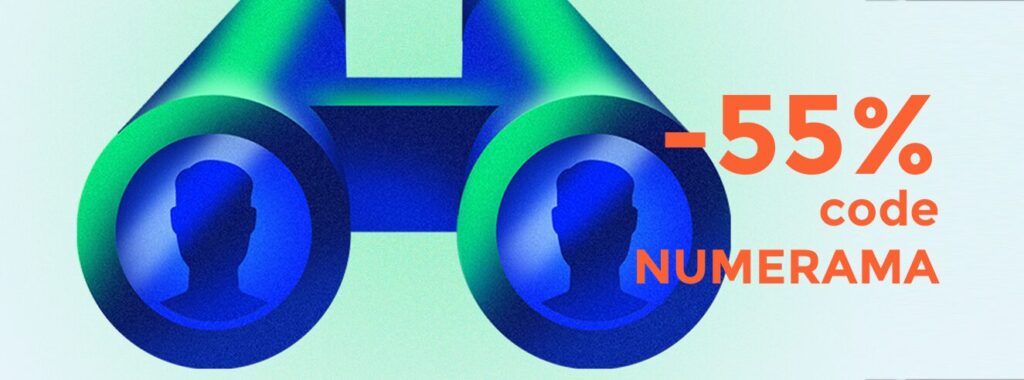
Sur l’écran de l’iPhone, deux fonctions sont proposées pendant l’utilisation de Continuity Camera : « Pause » et « Arrêter ». La première permet d’aller faire autre chose et fige la webcam quelques secondes, la seconde déconnecte totalement la webcam et, surtout, empêche de la réactiver après. Pour jumeler une nouvelle fois l’iPhone et le Mac, il faut impérativement le connecter avec un fil. Contraignant, mais pratique pour éviter qu’une personne mal intentionnée vous espionne discrètement. Seule la première connexion se fait automatiquement.
Une option pas facile à trouver dans certains logiciels
Sur le papier, en faisant de l’iPhone un périphérique vidéo comme n’importe quel autre accessoire branché en USB, Apple est censé avoir réglé le problème de la compatibilité. Le problème est que certains logiciels n’ont pas été pensés pour laisser le choix de la caméra à l’utilisateur, ce qui rend l’activation de Continuity Camera compliquée. Par exemple, Google Chrome, par lequel il faut passer pour lancer un appel Google Meet, ne reconnaît pas l’iPhone par défaut. En sélectionnant manuellement l’option depuis les réglages de Meet, ça fonctionne. En revanche, Zoom ou Messenger, eux, permettent de sélectionner facilement l’iPhone.
Peut-être qu’Apple devrait uniformiser le tout en proposant, au hasard dans le centre de contrôle, un moyen de faire de l’iPhone la caméra par défaut ? Afin de forcer son utilisation ?

Un gain de qualité visible
Continuity Camera a deux intérêts évidents :
- Améliorer la qualité de votre webcam intégrée, tout en vous offrant des fonctions intelligentes comme le centre cadré.
- Ajouter une webcam à un appareil qui n’en a pas, comme un moniteur externe (c’est le cas du Huawei MateView de l’auteur de cet article, qui a hâte de pouvoir accrocher son iPhone au dos de l’écran pour passer des appels vidéo en regardant en face de la caméra).
Se pose alors une question : la qualité est-elle vraiment meilleure ? Étrangement, nous sommes loin de la « haute définition ». Si l’image est encore un peu floue (bien que meilleure que celle du MacBook Air), c’est surtout au niveau des couleurs que l’on gagne indéniablement en qualité. L’image du MacBook Air est fade, celle de l’iPhone est plutôt riche. Dans de mauvaises conditions lumineuses, l’iPhone est le seul à pouvoir bien s’en sortir.

Le mode bureau déçoit un peu
L’autre fonction mise en avant par Apple s’appelle « Desk View ». À quoi correspond-elle ? Il s’agit en quelque sorte d’un tour de magie algorithmique. En utilisant le module ultra grand-angle de l’iPhone, le Mac arrive à voir ce qu’il y a devant lui, retourne l’image, la déforme légèrement et donne alors l’impression d’avoir posé une caméra juste au-dessus du bureau de son utilisateur, comme un mini-drone. Cela permet de partager à ses proches (ou à ses élèves, par exemple) la vue de son carnet ou de son téléphone, afin de réaliser une démonstration avec une bonne qualité. L’objectif final est de vous permettre de diffuser à la fois votre tête et la vue du bureau, pour des démonstrations professionnelles.

Le mode bureau était la fonction qui nous intriguait le plus avec Continuity Camera, elle est finalement celle qui nous déçoit le plus. Pourquoi ? Tout simplement parce qu’elle ne fonctionne que si l’angle est parfait. Si le support et l’écran ne sont pas pile à la bonne inclinaison, alors le Desk View ne voit pas le bureau et montre votre ventre en grand écran. La magie algorithmique a ses limites.
Il se passe quoi si on m’appelle ?
Enfin, question que nous nous sommes posée pendant notre test de Continuity Camera, que se passe-t-il si quelqu’un nous appelle ? Nous avions peur que l’iPhone vibre, tombe et se casse (#paranoïa). Heureusement, Apple a pensé à ça.
En mode Continuity Camera, l’iPhone ne vibre pas et ses notifications apparaissent sur le Mac. Si l’appel vous semble important, à vous d’arrêter manuellement l’appel.
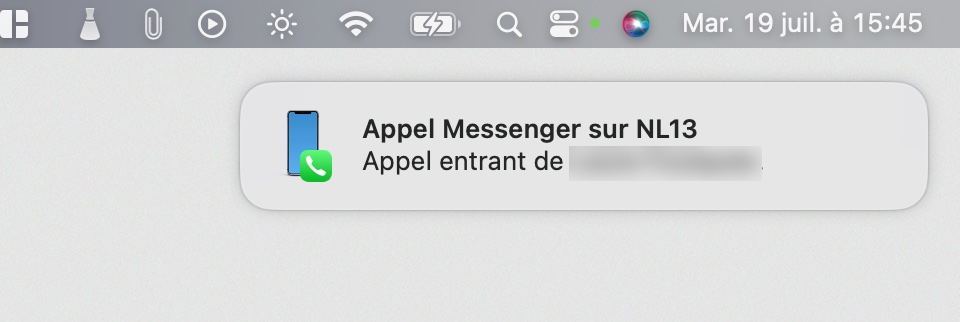
Continuity Camera a tout d’une solution extrêmement simple, qui va en effet simplifier la vie de milliers d’utilisateurs. On a hâte de la voir lancée, même si on doute qu’une majorité d’utilisateurs achète le petit accessoire d’Apple.
Vous avez lu 0 articles sur Numerama ce mois-ci
Tout le monde n'a pas les moyens de payer pour l'information.
C'est pourquoi nous maintenons notre journalisme ouvert à tous.
Mais si vous le pouvez,
voici trois bonnes raisons de soutenir notre travail :
- 1 Numerama+ contribue à offrir une expérience gratuite à tous les lecteurs de Numerama.
- 2 Vous profiterez d'une lecture sans publicité, de nombreuses fonctions avancées de lecture et des contenus exclusifs.
- 3 Aider Numerama dans sa mission : comprendre le présent pour anticiper l'avenir.
Si vous croyez en un web gratuit et à une information de qualité accessible au plus grand nombre, rejoignez Numerama+.

Toute l'actu tech en un clin d'œil
Ajoutez Numerama à votre écran d'accueil et restez connectés au futur !

Pour ne rien manquer de l’actualité, suivez Numerama sur Google !
Certains liens de cet article sont affiliés. On vous explique tout ici.












