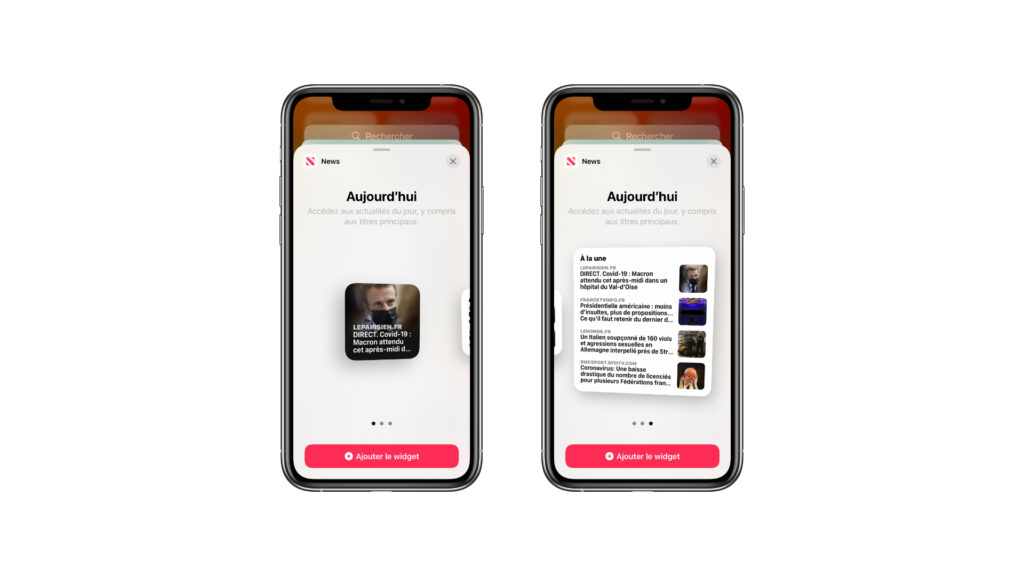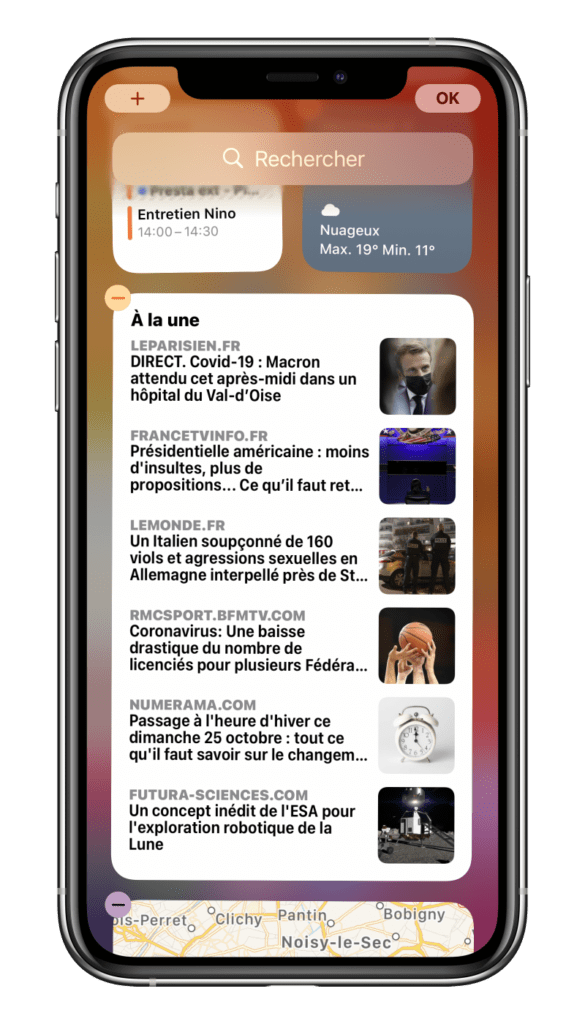iOS 14 a amené une grande nouveauté du côté des widgets, disponibles sur les iPhone compatibles. Ces bouts d’applications que vous pouvez mettre dans le panneau de gauche, qui leur est dédié, ou directement sur la grille d’applications, vous permettent d’accéder à des fonctionnalités ou des informations en un coup d’œil. Depuis iOS 14, en plus d’être plus nombreux, les widgets peuvent prendre plusieurs formes… et plusieurs tailles. Ces nouveautés sont bien entendu disponibles avec iOS 15, système d’exploitation sorti en 2021.
On vous explique comment les redimensionner. Notez que tous les iPhone compatibles avec iOS 14 peuvent appliquer ce tutoriel, même les récents iPhone 13 et iPhone 13 Pro.
Redimensionner ses widgets iOS en quatre étapes
- D’abord, faites un appui long sur une application ou widget — n’importe laquelle, cela n’a pas d’importance. Vous pouvez aller tout en bas du menu de gauche et appuyer sur Modifier pour les widgets qui se trouvent dans cette colonne.
- Un menu déroulant va descendre pour faire apparaître plusieurs options. L’une d’elles se nomme Modifier l’écran d’accueil : c’est sur cela qu’il faut cliquer.
- Un petit + va apparaître en haut à gauche de l’écran. C’est sur cela qu’il faut cliquer pour faire apparaître le menu des widgets.
- Ensuite, choisissez le widget que vous souhaitez ajouter : un nouveau menu s’ouvrira pour vous proposer la taille de votre choix !
Les widgets officiels ont jusqu’à 4 tailles différentes : une case carrée, un rectangle allongé, un gros module de 4 items ou un très gros module de 6 items. C’est très parlant sur le widget news, que vous trouvez par défaut sur la page de gauche de votre iPhone, en version 4 titres de presse. Si vous le redimensionnez pour passer à la version la plus grande, vous débloquerez deux titres de presse en plus.
Pour Apple Music, le plus gros widget vous permettra d’avoir l’artiste en cours d’écoute, mais également les albums et playlists écoutés récemment. Du côté des widgets non officiels, la recherche Google permet par exemple d’avoir soit un carré classique avec une barre de texte, soit des options pour faire une recherche vocale, lancer Google Lens ou une fenêtre de navigation privée. Les développeurs ne sont pas tenus de proposer toutes les tailles : n’hésitez pas à explorer les différentes tailles proposées par vos applications favorites pour trouver celles qui vous conviennent le mieux.
+ rapide, + pratique, + exclusif
Zéro publicité, fonctions avancées de lecture, articles résumés par l'I.A, contenus exclusifs et plus encore.
Découvrez les nombreux avantages de Numerama+.
Vous avez lu 0 articles sur Numerama ce mois-ci
Tout le monde n'a pas les moyens de payer pour l'information.
C'est pourquoi nous maintenons notre journalisme ouvert à tous.
Mais si vous le pouvez,
voici trois bonnes raisons de soutenir notre travail :
- 1 Numerama+ contribue à offrir une expérience gratuite à tous les lecteurs de Numerama.
- 2 Vous profiterez d'une lecture sans publicité, de nombreuses fonctions avancées de lecture et des contenus exclusifs.
- 3 Aider Numerama dans sa mission : comprendre le présent pour anticiper l'avenir.
Si vous croyez en un web gratuit et à une information de qualité accessible au plus grand nombre, rejoignez Numerama+.

Toute l'actu tech en un clin d'œil
Ajoutez Numerama à votre écran d'accueil et restez connectés au futur !

Tous nos articles sont aussi sur notre profil Google : suivez-nous pour ne rien manquer !