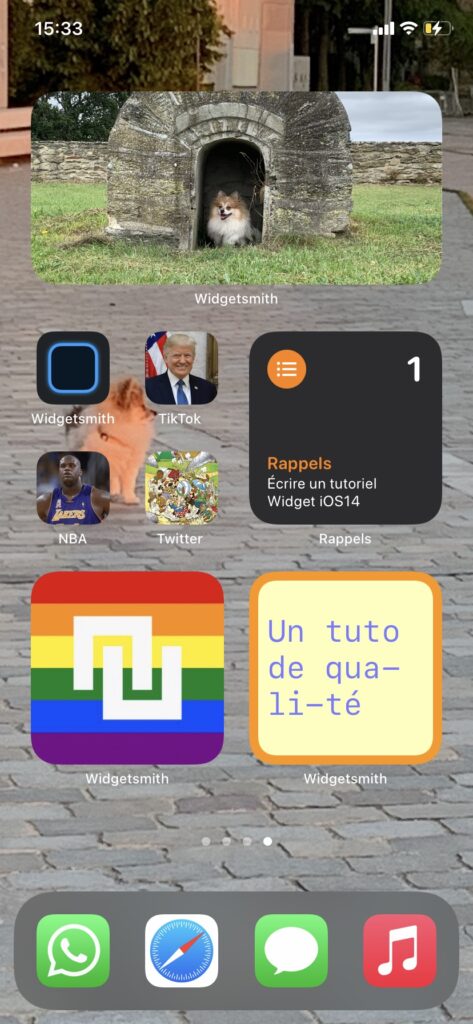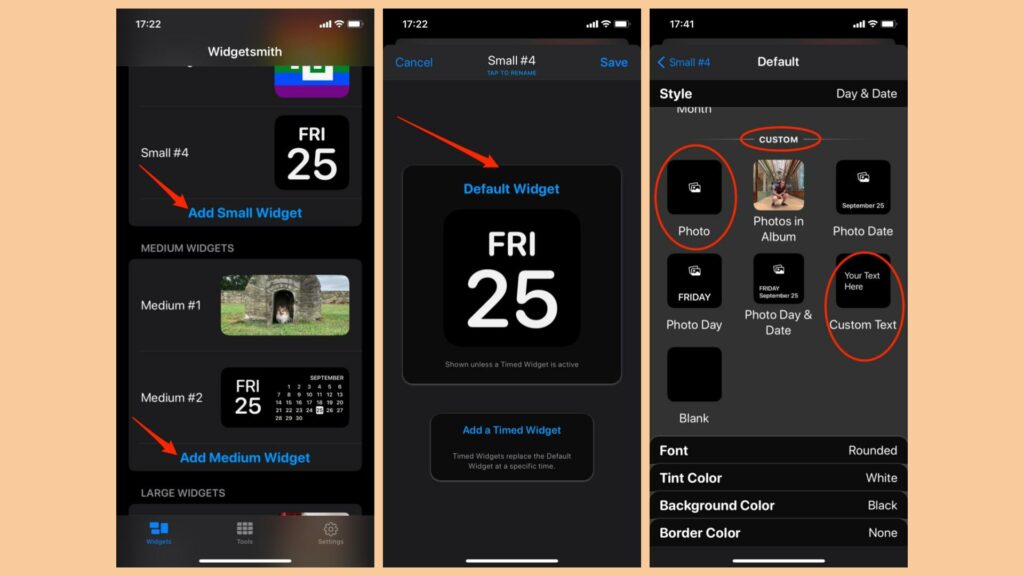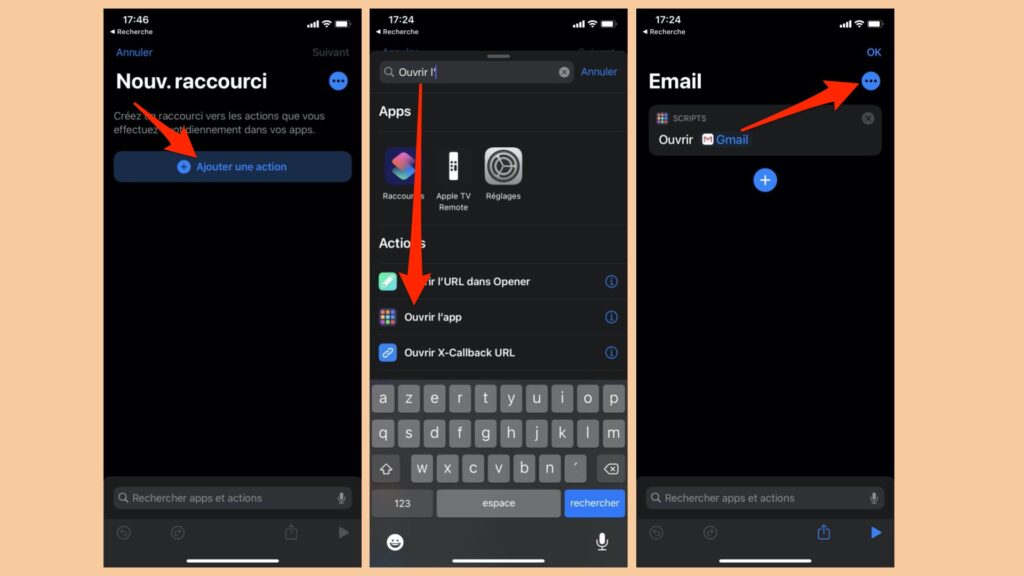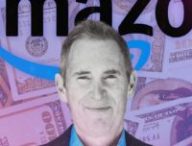C’était la petite révolution de mise à jour logicielle des iPhone du 16 septembre 2020. iOS 14 permet(enfin) aux utilisateurs de créer des widgets, de petites icônes interactives idéale pour mettre en avant certains informations. Les propriétaires d’iPhone peuvent donc personnaliser leurs écrans d’accueil à leur guise, alors qu’ils devaient auparavant se contenter d’un format unique d’icône aux bords arrondis.
Sur TikTok, la nouveauté a engendré une nouvelle tendance : de nombreux utilisateurs montrent fièrement leur écran d’accueil, sur lequel ils ont souvent passé plusieurs heures, voire des dizaines. Des prouesses esthétiques difficiles à reproduire, mais accessibles à toute personne qui aura la patience suffisante.
Si vous voulez vous aussi personnaliser votre écran avec des widgets et des icônes sur mesure, voici notre guide.
Comment utiliser les widgets de base sur iOS 14 ?
Pour commencer, il faut comprendre le fonctionnement des widgets. Ils existent en trois formats : petit, moyen, grand. Vous pouvez intégrer l’affichage de certaines applications natives (Plans, Music, Calendrier, Horloge, Rappels, Photos…) à ces widgets.
- Gardez votre doigt appuyé sur le vide de l’écran entre les icônes d’application. Les icônes commencent à gigoter : vous pouvez modifier leur disposition en cliquant dessus puis en les faisant glisser.
- Tout en haut à gauche de l’écran se trouve un « + ». Appuyez dessus, et un menu avec tous les types de widgets natifs à iOS s’affichera.
- Cliquez sur celui de votre choix, puis vous pourrez choisir sous quel format (petit, moyen, grand) vous voulez l’afficher. Vous n’aurez plus qu’à appuyer sur « ajouter le widget », et le tour est joué.
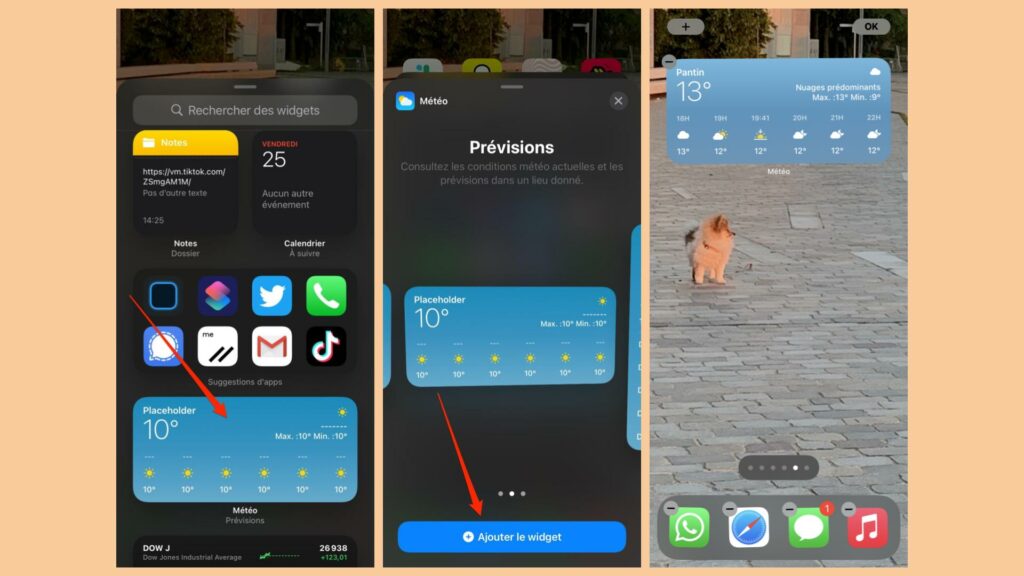
En trois clics, vous pouvez ajouter un widget à votre écran. Vous avez vu comment mon chien est mignon ?
Source : Numerama
- Pour aérer votre écran d’accueil, vous pouvez ranger vos apps dans la « bibliothèque d’application », une autre nouveauté de iOS 14. Il vous suffit de cliquer sur le petit « – » qui s’affiche dans le coin supérieur gauche de l’app à ranger. Pour accéder à la bibliothèque, vous n’avez qu’à glisser votre doigt vers la gauche. Toutes les apps installées sur votre iPhone y sont regroupées par thématique.
- Certaines apps tierces disposent aussi d’un widget personnalisé pour que vous puissiez afficher certaines données de l’app, et y accéder plus facilement. 9to5Mac les a recensées de façon exhaustive dans cet article.
Comment créer des widgets personnalisés pour iOS ?
Vous remarquerez rapidement que les widgets de base ne permettent pas de satisfaire votre créativité.
Pour créer des widgets personnalisés, vous devrez télécharger depuis le Store l’application Widgetsmith. À peine une semaine après la mise à jour d’iOS 14, elle avait été téléchargée plus de 2 millions de fois. Et pour cause : c’est la seule app, pour l’instant, qui propose ce niveau de personnalisation. Petit détail important : tout y est écrit en anglais.
Grâce à Widgetsmith, vous allez pouvoir créer des widgets avec vos photos, ou votre propre texte. L’app propose également des widgets qui afficheront différents types de données.
- Une fois dans l’app, appuyez sur « Add Small Widget » (ou « medium » ou « large», selon la taille de widget que vous souhaitez créer). Ensuite, appuyez sur le widget que vous venez d’ajouter, qui est pour l’instant défini par défaut, et nommé « Small #X ».
- Commencez par le renommer en appuyant sur le titre en haut de l’écran.
- Appuyez sur le grand carré « Default Widget ». Vous ouvrez ainsi l’outil de personnalisation.
- Dans l’onglet « Style », descendez jusqu’à « Custom ». Vous pourrez choisir d’afficher une photo, un album entier (Photos in Album) , ou encore du texte de votre choix (Custom Text).
- Si vous choisissez une photo ou un album photo, cliquez sur l’onglet « Selected Photo » en bas de l’écran, puis sur « Choose Photo ». Une fois votre choix terminé, revenez au menu précédent grâce au bouton en haut à gauche de l’écran, puis appuyez sur « save » en haut à droite.
- Si vous choisissez un texte (Custom Text) : allez dans l’onglet « Text » pour écrire votre message. Vous pourrez modifier la police dans l’onglet « Font », puis changer les couleurs du widget avec les trois autres onglets.
C’est bon, vous avez créé votre propre widget ! Maintenant, il faut l’importer sur votre écran.
- Pour cela, revenez dans le menu widget de votre iPhone, puis cherchez « Widgetsmith » et appuyez sur l’icône de l’app. Vous n’avez plus qu’à « ajouter le widget ».
- Vous pouvez modifier à tout moment quel widget personnalisé s’affiche. Il suffit d’appuyer longtemps sur le widget et choisir « modifier le widget » : vous aurez la liste de ceux que vous avez créés.
Comment modifier l’icône d’une app sur iPhone avec Raccourcis ?
Vous aurez peut-être remarqué dans les écrans d’accueil publiés sur les réseaux sociaux que les applications ont des icônes différentes des versions officielles : c’est parce que les utilisateurs ont créé un raccourci, qui permet de mettre une app derrière l’image de son choix.
- Ouvrez l’application Raccourcis, native à votre iPhone.
- Appuyez sur le « + » en haut à gauche pour créer un nouveau raccourci, puis sur « ajoutez une action ». Dans la barre de recherche, écrivez « Ouvrir l’app », puis sélectionnez l’action.
- Appuyez sur « Choisir », et sélectionnez l’app de votre choix.
- Appuyez sur les trois points en haut à gauche de l’écran. Donnez un nom au raccourci, puis sélectionnez « Sur l’écran d’accueil ». C’est ici que vous pouvez décider de la photo et du nom que vous souhaitez afficher pour l’app. Appuyez sur « ajouter » quand vous avez fini.
Et voilà, vous pouvez accéder à votre application par une icône différente. Les plus déterminés d’entre vous pourront créer des designs pour donner une esthétique particulière à chaque icône. D’ailleurs, certaines personnes commencent déjà à vendre des packs de widgets.
Mais avant de vous lancer dans des projets esthétiques complexes, ayez conscience qu’avec les apps actuelles, ce sera un processus long.
+ rapide, + pratique, + exclusif
Zéro publicité, fonctions avancées de lecture, articles résumés par l'I.A, contenus exclusifs et plus encore.
Découvrez les nombreux avantages de Numerama+.
Vous avez lu 0 articles sur Numerama ce mois-ci
Tout le monde n'a pas les moyens de payer pour l'information.
C'est pourquoi nous maintenons notre journalisme ouvert à tous.
Mais si vous le pouvez,
voici trois bonnes raisons de soutenir notre travail :
- 1 Numerama+ contribue à offrir une expérience gratuite à tous les lecteurs de Numerama.
- 2 Vous profiterez d'une lecture sans publicité, de nombreuses fonctions avancées de lecture et des contenus exclusifs.
- 3 Aider Numerama dans sa mission : comprendre le présent pour anticiper l'avenir.
Si vous croyez en un web gratuit et à une information de qualité accessible au plus grand nombre, rejoignez Numerama+.

Toute l'actu tech en un clin d'œil
Ajoutez Numerama à votre écran d'accueil et restez connectés au futur !

Tous nos articles sont aussi sur notre profil Google : suivez-nous pour ne rien manquer !