Avec iOS 18 (iPhone XR ou ultérieur), Apple offre enfin la possibilité de personnaliser les raccourcis sur l’écran verrouillé de votre iPhone, un changement bienvenu pour ceux qui en ont assez du flash et de l’appareil photo imposés par défaut.
Vous pouvez désormais choisir les commandes qui vous conviennent le mieux, pour encore plus d’accessibilité. Voici notre guide détaillé pour changer les raccourcis de l’écran verrouillé de votre iPhone sous iOS 18.
Changer les raccourcis de l’écran verrouillé sous iOS 18
Étape 1 : Accéder à la personnalisation de l’écran verrouillé
La première étape consiste à accéder au mode de personnalisation de l’écran verrouillé. Vous pouvez le faire de deux façons :
Directement depuis l’écran verrouillé : appuyez longuement sur une zone libre (c’est-à-dire un endroit sans notifications, widgets ou raccourcis).

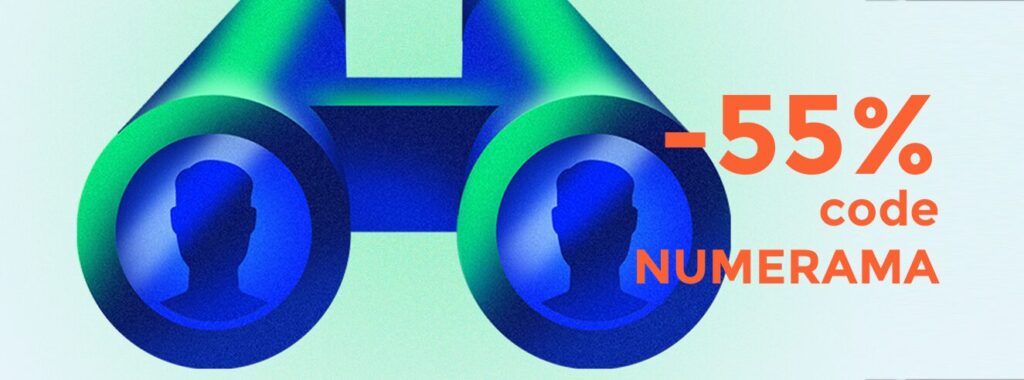
Ou via les réglages : accédez à Réglages > Fonds d’écran, puis choisissez Personnaliser sous l’écran verrouillé.
Une fois dans le menu de personnalisation, sélectionnez Écran verrouillé pour commencer à modifier vos raccourcis.
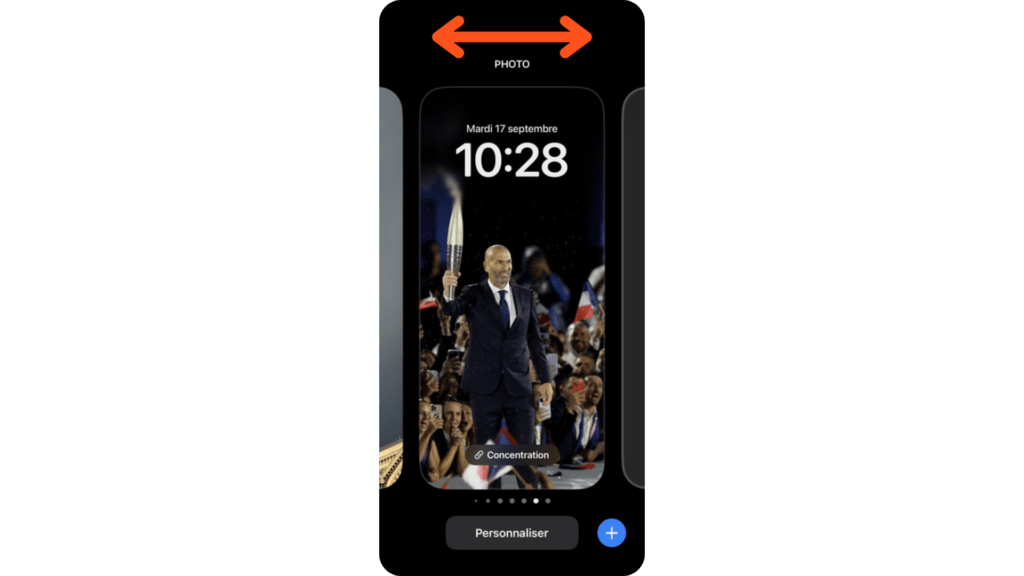
Étape 2 : supprimer un raccourci existant
Avant de pouvoir ajouter un nouveau raccourci, vous devrez supprimer celui en place. Par défaut, vous trouverez la lampe torche à gauche et l’appareil photo à droite. Pour les enlever :
Appuyez sur le petit symbole “-” au-dessus de la lampe torche ou de l’appareil photo (Pas de panique, si vous retirez le raccourci de l’appareil photo, Il restera toujours accessible si vous faites glisser votre fond d’écran vers la gauche)
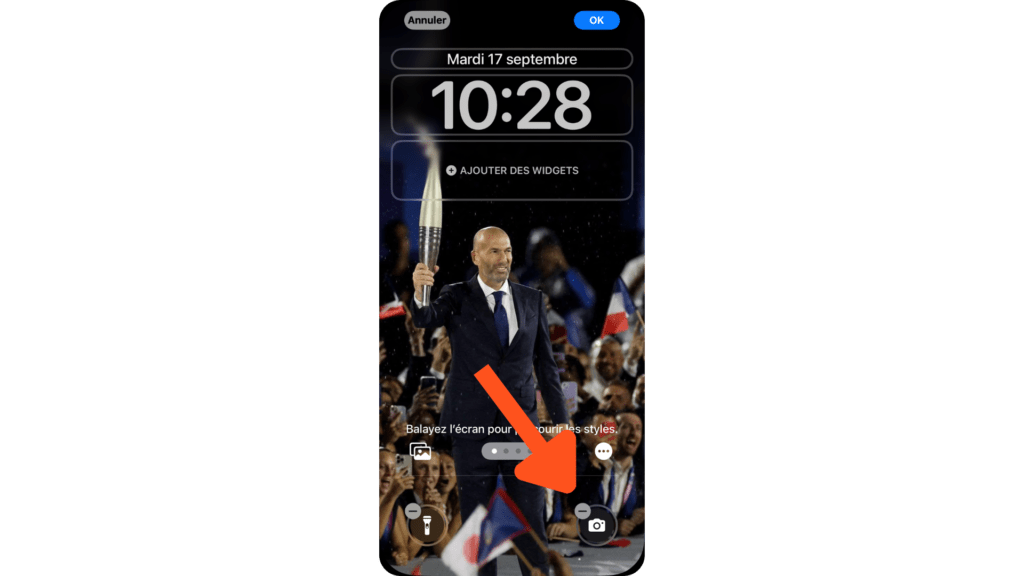
Étape 3 : Choisir un nouveau raccourci
Une fois le raccourci supprimé, un symbole “+” apparaît. Il vous permet d’ajouter une nouvelle commande. Si vous préférez un écran verrouillé plus épuré, vous pouvez laisser cet espace vide. Mais si vous souhaitez ajouter un nouveau raccourci, appuyez sur le “+” et explorez les options.
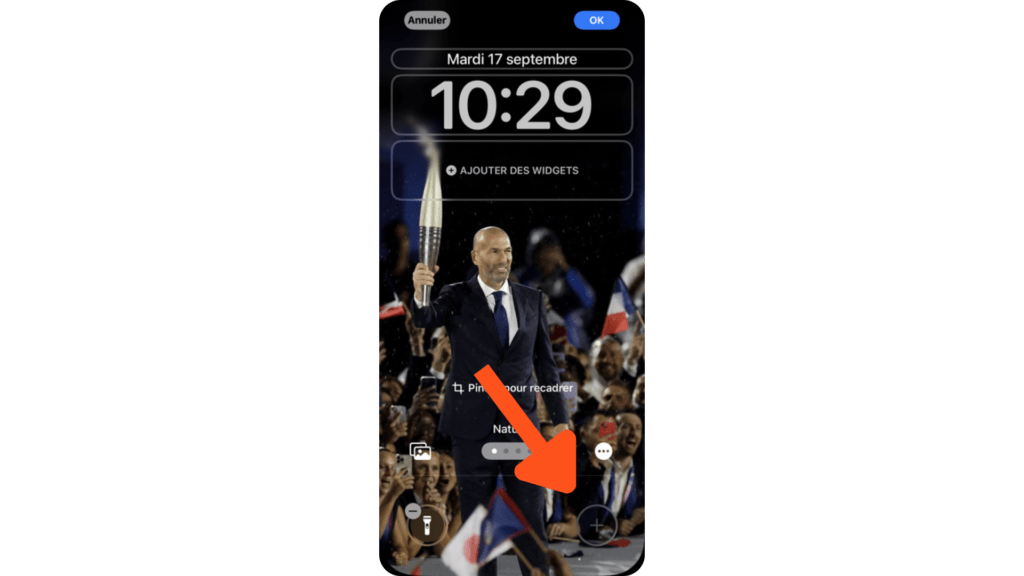
iOS 18 propose une longue liste de commandes. Vous pouvez soit les explorer manuellement, soit utiliser la barre de recherche en haut pour trouver une action précise. Les possibilités sont vastes.
Parmi les nombreuses options, on retrouve notamment la possibilité d’ajouter un raccourci pour ouvrir une application avec le raccourci « Ouvrir l’app » — ou encore des fonctions plus spécifiques comme Shazam, pour reconnaître un morceau en quelques secondes.
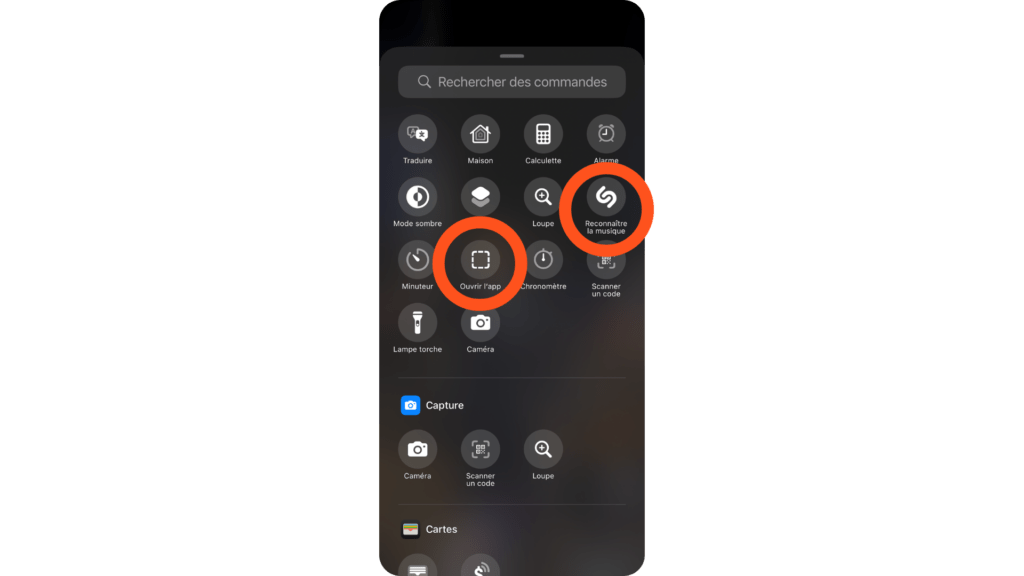
Étape 4 : valider les changements
Une fois vos nouveaux raccourcis sélectionnés, n’oubliez pas de confirmer vos modifications en appuyant sur OK en haut à droite de l’écran. Et voilà, comme par magie, la lampe troche et l’appareil photo ont disparu pour laisser place à de nouveaux raccourcis.
Vous avez lu 0 articles sur Numerama ce mois-ci
Tout le monde n'a pas les moyens de payer pour l'information.
C'est pourquoi nous maintenons notre journalisme ouvert à tous.
Mais si vous le pouvez,
voici trois bonnes raisons de soutenir notre travail :
- 1 Numerama+ contribue à offrir une expérience gratuite à tous les lecteurs de Numerama.
- 2 Vous profiterez d'une lecture sans publicité, de nombreuses fonctions avancées de lecture et des contenus exclusifs.
- 3 Aider Numerama dans sa mission : comprendre le présent pour anticiper l'avenir.
Si vous croyez en un web gratuit et à une information de qualité accessible au plus grand nombre, rejoignez Numerama+.

Toute l'actu tech en un clin d'œil
Ajoutez Numerama à votre écran d'accueil et restez connectés au futur !

Tous nos articles sont aussi sur notre profil Google : suivez-nous pour ne rien manquer !














