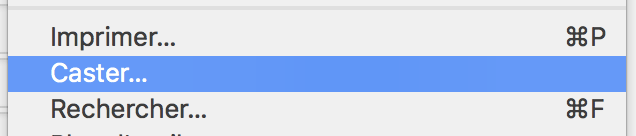Pour éviter d’acheter un téléviseur « connecté », dont vous n’utiliserez peut-être pas les fonctionnalités, il est possible de s’équiper d’une box multimédia parfaitement taillée pour profiter des programmes vidéo des services de SVOD. Mais il existe un moyen encore plus simple et moins onéreux de regarder Disney+, Canal+, Netflix, Amazon Prime Video ou Apple TV+ sur votre téléviseur. Il passe par un objet que vous avez déjà dans la main : votre smartphone.
Les méthodes les plus simples pour y arriver sont sans fil et parfaitement adaptées aux besoins contemporains. Côté Apple, elle se nomme AirPlay. Côté Android (et certaines applications mobiles iOS), il s’agit de Google Cast / Chromecast. Ce guide vous donne toutes les options possibles pour caster votre smartphone à votre téléviseur.
Comment mettre l’écran de mon téléphone sur la télévision ?
Comment connecter son téléphone à la télé sans fil ?
Pour afficher l’écran du smartphone sur un téléviseur, vous devez vous assurer que les deux appareils utilisent le même réseau local, c’est-à-dire le réseau Wi-Fi que vous utilisez à domicile. Vous devez donc rattacher votre smartphone Android ou votre iPhone à votre box, mais aussi votre téléviseur. Celui-ci aura peut-être besoin qu’on lui branche un périphérique dédié.
Ensuite, il vous faut donner à votre smartphone l’instruction de diffuser l’écran (« caster » en anglais). Dans le cas d’Android, cette procédure s’effectue en passant par le panneau de notifications. Cherchez l’option « Diffusion de l’écran » (ou tout nom qui s’en rapproche, car les formulations peuvent changer d’un fabricant de smartphones à l’autre). Attention, elle peut parfois être en anglais ou s’appeler « Affichage sans fil ».
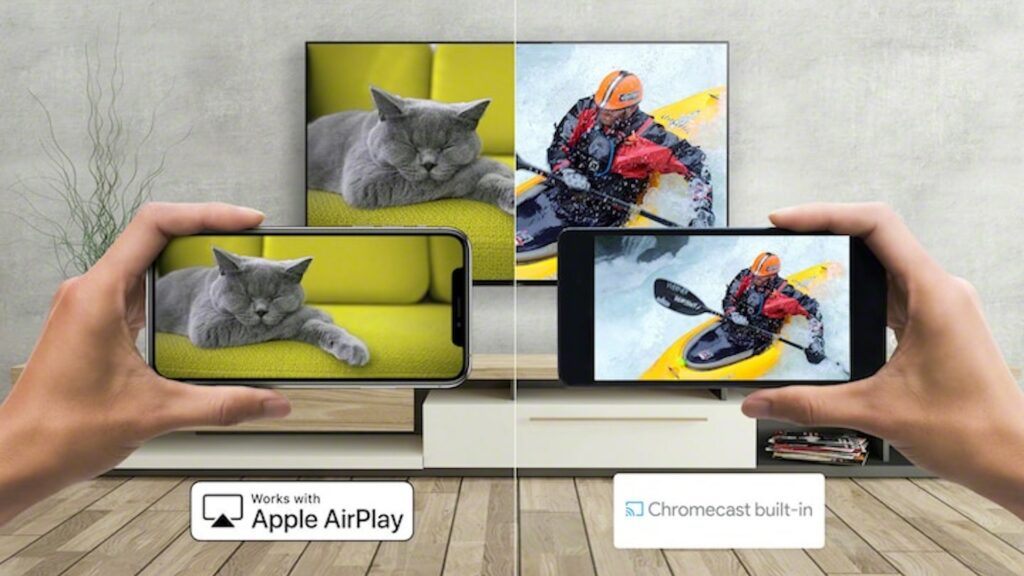
En appuyant dessus, une recherche d’appareils se lancera alors et si un téléviseur figure bien dans le réseau, il apparaîtra dans une liste sur le smartphone. Il suffit alors de cliquer dessus et valider les dernières étapes pour commencer à projeter l’image de son mobile sur votre TV. Cela marche aussi avec une tablette. À noter que cette méthode agit comme un miroir : elle projette exactement l’écran du smartphone.
En résumé :
- Connectez votre smartphone et votre téléviseur au même réseau Wi-Fi ;
- Affichez le panneau de notifications de votre smartphone ;
- Choisissez l’option permettant de diffuser (« caster ») votre écran (le nom peut changer d’un smartphone à l’autre) ;
- Lancez la recherche des appareils compatibles ;
- Sélectionnez votre TV et finalisez les éventuelles dernières étapes.
Comment faire pour caster son écran de PC sur une TV Samsung ou autre ?
Vous avez aussi la possibilité de diffuser l’écran (« caster ») de votre ordinateur sur votre TV. Une solution très simple consiste à utiliser navigateur web de Google, Chrome. Les dernières versions du logiciel intègrent nativement une option permettant de lancer immédiatement une recherche d’appareils compatibles. Là encore, veuillez vous assurer que votre PC et votre TV se trouvent sur le même réseau Wi-Fi.
Vous devez aussi vous assurer que votre téléviseur est connecté d’une façon ou d’une autre à votre réseau Wi-Fi, soit parce qu’il dispose nativement d’un équipement pour s’y brancher sans fil, soit parce que vous l’avez raccordé via un câble, soit parce que vous vous servez d’un périphérique dédié, comme une clé Chromecast. Outre le navigateur Chrome, d’autres peuvent aussi diffuser l’écran, comme Edge. La procédure est similaire.
En résumé :
- Connectez votre smartphone et votre téléviseur au même réseau Wi-Fi ;
- Lancez Google Chrome sur votre PC et cliquez sur les points de suspension verticaux ;
- Dans le menu déroulant, cliquez sur la ligne « Caster » pour lancer la recherche des appareils compatibles ;
- Sélectionnez l’équipement que vous désirez et finalisez les éventuelles dernières étapes sur votre PC.
Les meilleures solutions sans fil pour connecter son smartphone à la TV
Caster sur sa TV avec Google Chromecast
Que ce soit pour Android ou iOS, la technologie sans fil de Google, nommée cast, s’avère particulièrement utile au quotidien. Elle fonctionne avec la plupart des terminaux (smartphones et tablettes Android, iPhone et iPad, navigateurs de votre ordinateur, etc.).

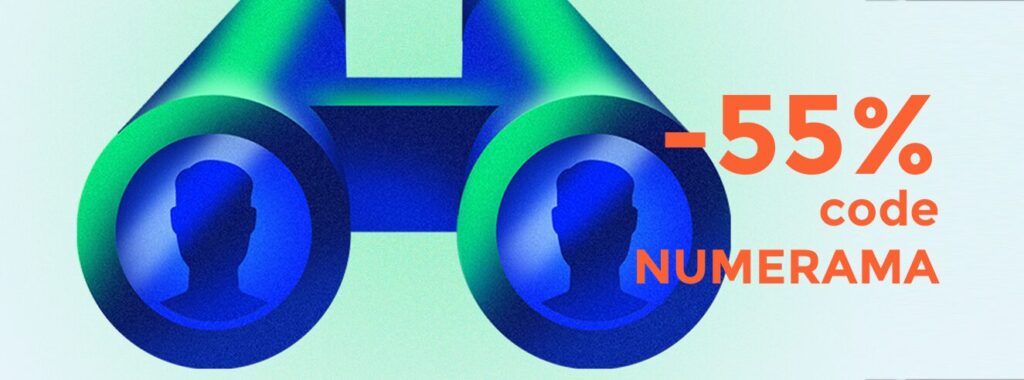
À l’origine, la technologie a été introduite avec les clés Chromecast, vendues aujourd’hui une trentaine d’euros dans une version revue et corrigée (69 € pour la version 4K avec Google TV) par le géant de Moutain View. Cette mini clé HDMI Wi-Fi est devenue véritablement incontournable. Depuis 2020, la relève arrive, avec Google TV.
Rares sont les services ne possédant pas de fonction « cast » (l’option se débloque parfois avec un abonnement). Par ailleurs, il n’est pas obligatoire de posséder une clé Chromecast pour utiliser la technologie d’affichage sans fil : toutes les box Android TV (comme la Nvidia Shield TV ou les dernières Freebox) possèdent cette fonctionnalité.
Des téléviseurs modernes équipés d’Android TV ont aussi une fonctionnalité Cast par défaut dans leur interface — on pense par exemple aux excellentes TV de Sony. La technologie se déploie même dans des barres de son à relier à votre vieux téléviseur.
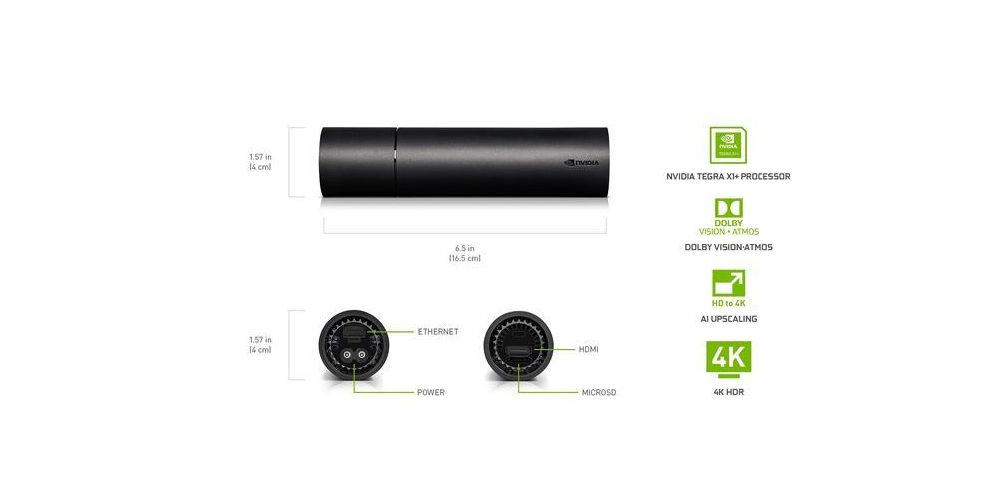
Quelle application pour caster la TV ?
Concrètement, il suffit que votre clé Chromecast ou que votre boîtier Android TV soit connecté au port HDMI de votre téléviseur et relié à votre Wi-Fi pour simplement caster directement depuis les applications mobiles compatibles sur iPhone et Android. Pour connaître les applications compatibles avec les Chromecast, il suffit de consulter le guide de Google. Les services de streaming audio ou vidéo sont majoritairement compatibles. Pour vérifier si votre service de streaming musical a une fonction Chromecast, vous pouvez consulter notre comparatif.
Enfin, seulement sur Android et sur le navigateur Chrome (toutes plateformes), vous pouvez caster directement soit votre écran pour Android, soit un onglet sur Chrome. Pour cela, il vous suffit sur votre smartphone ou votre tablette d’installer l’application Google Cast et sur Chrome, l’extension de Google — disponible par défaut sur les dernières versions dans le petit menu en haut à droite. Simple et efficace.
Comment projeter l’écran de son téléphone sur la télé sans Chromecast ?
Diffuser avec AirPlay
La technologie AirPlay est, comme celle de Google, basée sur le Wi-Fi. Introduite par Apple, AirPlay est très pratique et fonctionne instantanément à condition d’utiliser des produits Apple ou des produits compatibles — la Freebox Révolution l’est, par exemple, mais pas la nouvelle Freebox Delta. À la manière de cast de Google, AirPlay utilise votre réseau pour transférer l’affichage de votre iPad ou iPhone vers votre périphérique récepteur.

Si vous n’avez pas de périphérique compatible, il faudra passer par l’achat d’une Apple TV 4K, dont le prix avoisine les 200 €. Soit plus de trois fois le prix d’un Chromecast, mais vous aurez d’autres fonctionnalités natives sur la box, comme l’accès à Apple TV+, à un pont domotique pour HomeKit ou à Apple Arcade.
Pour transférer l’affichage de votre appareil iOS vers votre téléviseur, il suffit d’ouvrir le panneau des raccourcis d’iOS et ensuite de lancer la diffusion AirPlay vers votre Apple TV — ou d’utiliser la fonctionnalité que vous trouverez dans les applications mobiles avec le même logo. La plupart des lecteurs vidéos ou audio sur le web sont compatibles AirPlay, ce qui vous permet de streamer directement depuis le navigateur de votre iPhone. À noter qu’AirPlay est également accessible sur macOS : vous pouvez diffuser l’intégralité de l’écran d’un Mac en AirPlay sans le moindre souci, comme des vidéos et de l’audio depuis la plupart des lecteurs.
La technologie ouverte Miracast
Il faut bien l’avouer, doucement mais sûrement, le format Miracast qui était pourtant prometteur tombe en désuétude. Notamment à cause du succès et de l’interopérabilité des Chromecast qui ont rendu nos anciens dongles Miracast superflus.
De plus, par rapport à ses concurrents, la technologie cumule les défauts, le principal étant qu’il est impossible de verrouiller son smartphone pendant une diffusion, franchement agaçant quand on voit les possibilités offertes par un Chromecast.
Il est devenu assez difficile de trouver des dongles Miracast de qualité, la référence étant celui de Microsoft à moins de 50 euros soit plus cher qu’un Chromecast… En somme, le seul argument que l’on trouve à Miracast est sa nature open source. Pas sûr que cela puisse convaincre.
Brancher son téléphone sur la TV avec un câble
L’USB-C va-t-il nous sauver ?
Le passage de la très majoritaire norme micro-USB aux ports de nouvelle génération USB-C a fait grincer des dents un certain nombre de consommateurs qui perdaient leurs habitudes — et leur matériel compatible. Mais, la promesse d’un port plus rapide, plus polyvalent et plus puissant a su séduire constructeurs et utilisateurs. Pourtant, le format réversible du Type-C n’est parfois qu’une illusion d’évolution, car si le smartphone ou l’ordinateur n’a pas adopté pour son port la norme USB 3.0 et 3.1, les avantages du nouveau format ne seront pas si nombreux.
Notamment lorsqu’il s’agira de transformer le signal USB en HDMI. Il vous faudra d’abord vérifier la compatibilité de vos appareils aux normes 3.0, SuperMHL et DisplayPort. Autant vous prévenir, le nombre de smartphones et de téléviseurs compatibles est encore minimaliste. Nous vous laisserons donc vérifier les caractéristiques de vos appareils. L’un des exemples grand public les plus avancés est la génération d’iPad Pro qui a troqué le Lightning pour cette connectique : avec un câble USB-C vers HDMI (ou un adaptateur, testé avec un Hootoo), vous pouvez diffuser ce qu’il affiche.
MHL : la solution archaïque qui fonctionne encore
Vous souvenez-vous du temps où l’on vérifiait avant l’achat d’un smartphone s’il était compatible MHL ? Cette norme, qui commence à dater, rendait possible la liaison Micro USB vers HDMI, et il suffisait d’un câble pour parvenir à afficher son smartphone sur son téléviseur. Vous trouverez des câbles compatibles sur Amazon.
Et le SuperMHL fut. Qu’est-ce que le SuperMHL ? Peu ou prou la même technologie que celle qui accompagnait nos smartphones jusque-là mais optimisée pour prendre en compte toutes les branches de l’USB Type-C et permettre une sortie en plus haute définition d’un signal numérique. C’est aujourd’hui la norme qu’il faut surveiller avant l’achat d’un smartphone pour cet usage : cependant, elle est encore loin d’être massivement adoptée comme nous l’évoquions plus haut.
Apple ne vous laisse pas le choix
À son habitude, les solutions Apple ne brillent pas par leur interopérabilité. Toutefois, la firme de Cupertino a pensé à intégrer à son Lightning une technologie permettant de transformer son signal numérique vers une sortie HDMI. Vous trouverez un adaptateur Lightning vers HDMI sur Amazon pour 59 €.
Retrouvez par ailleurs notre sélection de câble HDMI pour PS5, Xbox Series X et Apple TV 4K.
Pourquoi je n’arrive pas à caster sur mon téléviseur ?
Il peut arriver que vous ne parveniez pas à envoyer l’image de votre téléphone sur le téléviseur. Si vous rencontrez des dysfonctionnements, alors que tout marchait bien jusqu’à présent, c’est peut-être le signe d’un problème de réseau local chez vous. Il peut y avoir une panne de Wi-Fi ou le Chromecast n’arrive pas à accrocher votre réseau domestique.
Dans ce cas-là, il est conseillé de vérifier l’état du réseau Wi-Fi et, le cas échéant, de le couper, de patienter quelques secondes et de le redémarrer, via votre box. Celle-ci peut d’ailleurs indiquer l’existence d’un problème avec des voyants éteints ou à la couleur inquiétante (jaune ou rouge). Si par contre la connexion Wi-Fi marche pour d’autres appareils, alors le souci est ailleurs.
Il faut également s’assurer qu’il ne s’agit pas d’un problème de compatibilité. Par exemple, d’anciens téléviseurs ne sont pas équipés d’un port HDMI. Or, dans le cas du Chromecast, cette interface est requise. La distance entre votre téléphone et le Chromecast peut jouer aussi, comme la présence d’obstacles, qui peuvent être une source d’interférences.
Envisagez un redémarrage des appareils en cause, du téléviseur au téléphone, en passant par la box et les autres périphériques. Faites aussi un tour dans les mises à jour pour les logiciels. Si le souci persiste, reportez-vous à la documentation ou prenez contact avec le SAV du fabricant de votre matériel. Un matériel défectueux est toujours possible.
Certains liens de cet article sont affiliés.
Vous avez lu 0 articles sur Numerama ce mois-ci
Tout le monde n'a pas les moyens de payer pour l'information.
C'est pourquoi nous maintenons notre journalisme ouvert à tous.
Mais si vous le pouvez,
voici trois bonnes raisons de soutenir notre travail :
- 1 Numerama+ contribue à offrir une expérience gratuite à tous les lecteurs de Numerama.
- 2 Vous profiterez d'une lecture sans publicité, de nombreuses fonctions avancées de lecture et des contenus exclusifs.
- 3 Aider Numerama dans sa mission : comprendre le présent pour anticiper l'avenir.
Si vous croyez en un web gratuit et à une information de qualité accessible au plus grand nombre, rejoignez Numerama+.

Toute l'actu tech en un clin d'œil
Ajoutez Numerama à votre écran d'accueil et restez connectés au futur !

Pour ne rien manquer de l’actualité, suivez Numerama sur Google !
Certains liens de cet article sont affiliés. On vous explique tout ici.