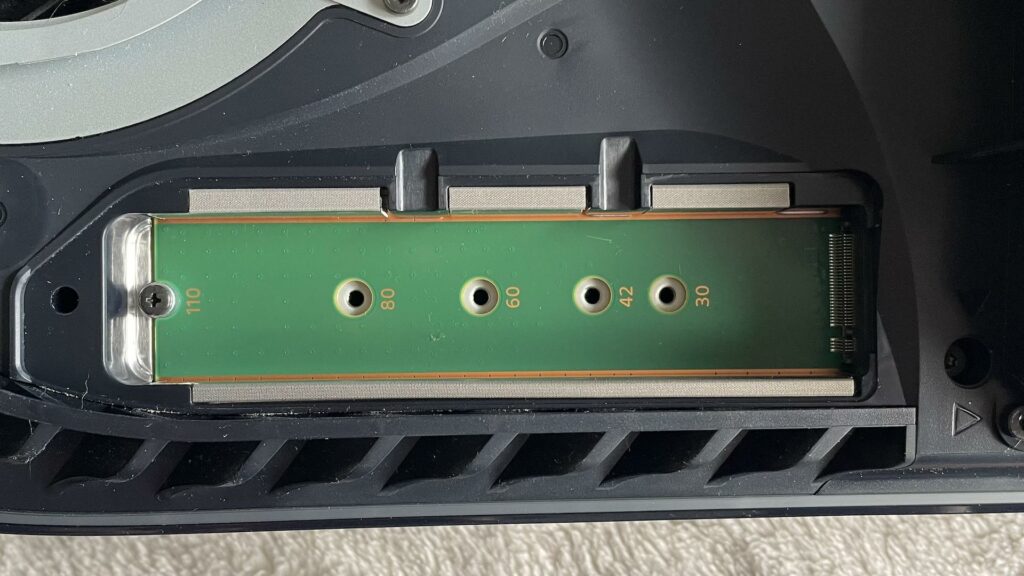À son lancement, la PlayStation 5 avait un problème de taille : le faible stockage interne. Avec 667 Go d’espace libre utilisable, la console dernière génération de Sony peut vite être remplie (surtout quand des jeux dépassent les 100 Go). Et, jusqu’à la mise à jour déployée le 15 septembre, il n’était pas possible de jouer à des jeux PS5 depuis un autre emplacement de stockage.
Néanmoins, pour augmenter l’espace de stockage de sa PS5, il est nécessaire de sortir — un peu — l’huile de coude –, là où Microsoft a opté pour une carte mémoire propriétaire avec sa Xbox Series S et sa Xbox Series X. En effet, il est nécessaire d’installer un SSD compatible dans un compartiment dédié.
Numerama a testé cette possibilité, et c’est plus simple qu’il n’y paraît. Voilà la marche à suivre.
Comment augmenter l’espace de stockage de sa PS5 ?
Ce dont vous avez besoin
- Une PS5 mise à jour ;
- Un SSD compatible avec la console ;
- Un tournevis cruciforme de petite taille.
Trouver un SSD compatible est certainement l’étape la plus compliquée de ce tutoriel. Ainsi, le composant doit répondre aux critères suivants :
- Interface : PCIe Gen4 x4 M.2 NVMe SSD ;
- Capacité : entre 256 Go et 4 To ;
- Vitesse de lecture minimum : 5500 Mo/s ;
- Largeur : 22 mm (25 mm avec le dissipateur de chaleur) ;
- Longueur : 30 mm, 42 mm, 60 mm, 80 mm ou 110 mm ;
- Épaisseur : 11,25 mm au total ;
- Placement : l’espace sous le SSD doit être inférieur à 2,45 mm, l’espace au-dessus du SSD doit être inférieur à 8 mm.
« Sony ne peut pas garantir que tous les SSD M2 répondant à ces critères fonctionneront sur votre console et n’aura aucune responsabilité dans la sélection, les performances ou l’utilisation de produits tiers », indique le constructeur dans une FAQ.
À noter que le SSD doit être équipé d’un dissipateur de chaleur, qu’il faudra parfois installer soi-même. Pour ce guide, nous avons testé le modèle FireCuda 530 de Seagate (déjà équipé). On le trouve sous la barre des 260 € pour une version 1 To.
L’installation du SSD dans la PS5
L’installation requiert de retirer la plaque inférieure de la console — celle qui n’a pas le logo. L’image ci-dessous montre dans quel sens il faut tirer la plaque après l’avoir légèrement soulevée. On le dit quand même au passage : votre console doit être éteinte… et débranchée. Autre précision : cette manipulation n’implique aucun risque pour la garantie.
Une fois la plaque retirée, vous ne pouvez pas manquer l’emplacement du SSD. Il se trouve sous le gros ventilateur.
Pour installer le SSD, suivez ces étapes :
- Retirer la vis du capot (on la reconnait grâce aux quatre symboles PlayStation) ;
- Retirer la vis du gabarit ;
- Placer le gabarit en fonction de la taille de votre SSD ;
- Insérer le SSD (un léger clic doit retentir et il ne faut pas s’inquiéter s’il bouge un peu à cette étape) ;
- Fixer le SSD grâce au gabarit (en remettant la vis) ;
- Remettre le capot.
Il suffit ensuite de brancher sa PS5 pour qu’elle reconnaisse d’elle-même le SSD. Normalement, elle doit vous demander de le formater.
Les performances
Si toutes les étapes ont été respectées, vous retrouverez le SSD dans les paramètres de la console (onglet ‘Stockage’). Avec deux espaces à sa disposition, la joueuse ou le joueur peut choisir d’installer les jeux automatiquement sur l’un ou l’autre (par défaut, ce sera sur le stockage de la console). Et, bien sûr, il est possible de transférer un jeu d’un espace à l’autre (en quelques secondes, puisque c’est du SSD).
Que se passe-t-il si le SSD que vous installez s’avère plus rapide que celui de la console ? Vos jeux chargeront peut-être plus vite. C’est ce que nous avons constaté avec le FireCuda 530, dont la vitesse de transfert est supérieure (6557 Mo/s contre 5500 Mo/s). Nos quelques tests réalisés ne donnent pas un net avantage non plus au produit commercialisé par Seagate.
Temps d’accès aux jeux (depuis le menu principal de la console) :
| Installé sur la PS5 | Installé sur le SSD Seagate | |
| Returnal | 34 s | 30 s |
| Kena: Bridge of Spirits | 14 s | 13 s |
| Deathloop | 35 s | 34 s |
Attention, les données sauvegardées, les captures d’écran et les clips vidéo ne peuvent pas être mis sur le SSD.
L’alternative
Il existe une alternative à l’intégration d’un SSD, mais elle est contraignante. Il est effectivement possible de stocker des jeux PS5 sur un disque dur externe branché en USB. Le hic ? Vous ne pourrez pas y jouer.
Les prérequis :
- Vitesse de transfert de 5 Gbit/s ou ultérieur (SuperSpeed USB) ;
- Capacité comprise entre 250 Go et 8 To ;
- Pas de hub USB ;
- Un seul disque dur branché à la fois.
À noter que les jeux PS4 ne sont pas concernés : ils peuvent être lus depuis un disque dur externe.
+ rapide, + pratique, + exclusif
Zéro publicité, fonctions avancées de lecture, articles résumés par l'I.A, contenus exclusifs et plus encore.
Découvrez les nombreux avantages de Numerama+.
Vous avez lu 0 articles sur Numerama ce mois-ci
Tout le monde n'a pas les moyens de payer pour l'information.
C'est pourquoi nous maintenons notre journalisme ouvert à tous.
Mais si vous le pouvez,
voici trois bonnes raisons de soutenir notre travail :
- 1 Numerama+ contribue à offrir une expérience gratuite à tous les lecteurs de Numerama.
- 2 Vous profiterez d'une lecture sans publicité, de nombreuses fonctions avancées de lecture et des contenus exclusifs.
- 3 Aider Numerama dans sa mission : comprendre le présent pour anticiper l'avenir.
Si vous croyez en un web gratuit et à une information de qualité accessible au plus grand nombre, rejoignez Numerama+.

Toute l'actu tech en un clin d'œil
Ajoutez Numerama à votre écran d'accueil et restez connectés au futur !

Pour ne rien manquer de l’actualité, suivez Numerama sur Google !