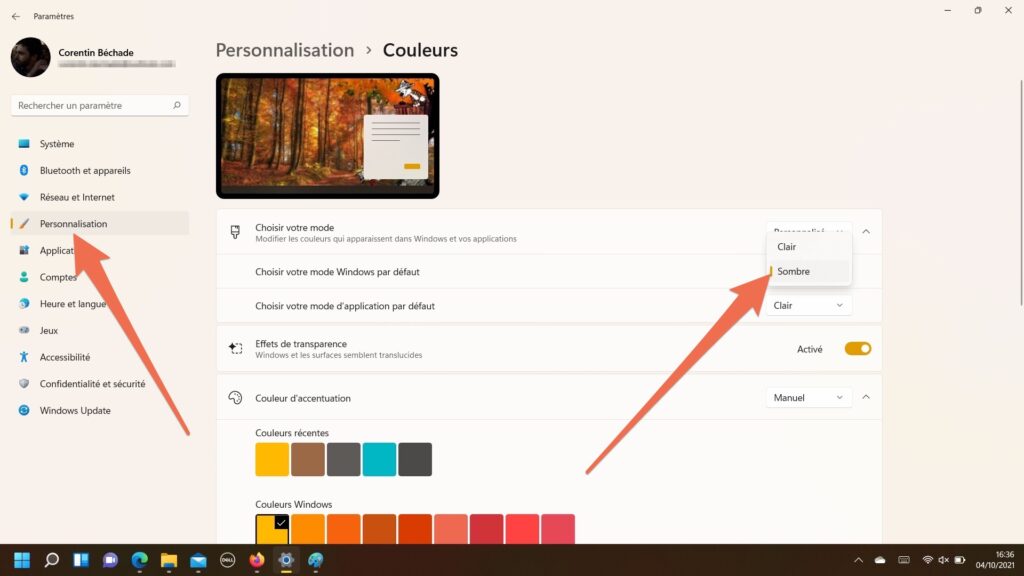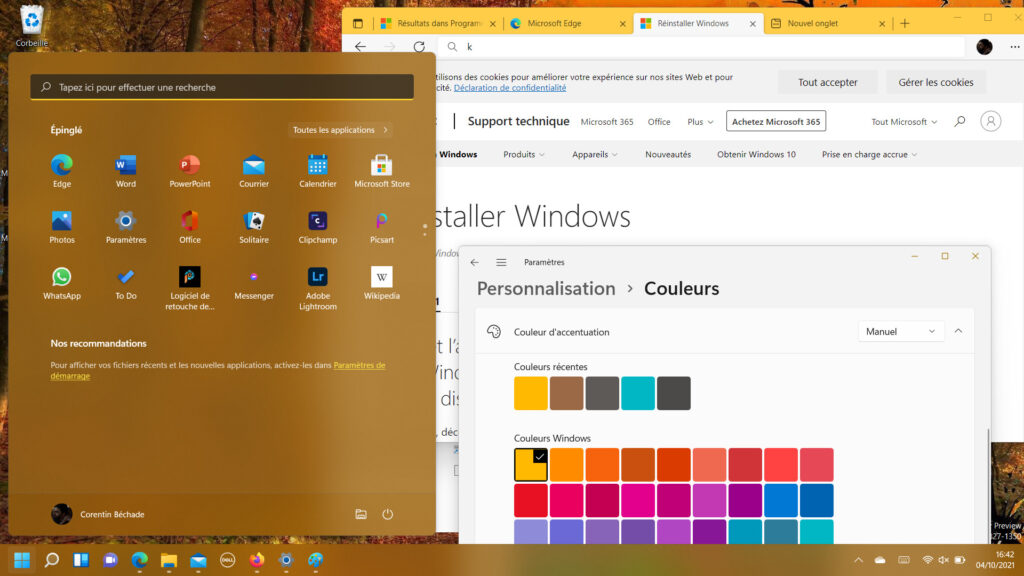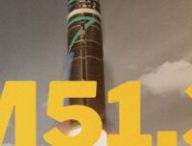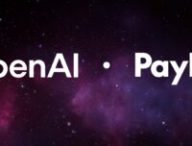Si vous faites partie des internautes les plus pressés et que vous avez déjà installé Windows 11, vous êtes peut-être déjà en train de paramétrer votre PC aux petits oignons.
Le nouvel OS offre, comme son prédécesseur, de nombreuses options de personnalisation, par exemple la possibilité de remettre le menu Démarrer à gauche. Si vous voulez aller plus loin, vous pouvez aussi changer les couleurs de votre système et adopter le « mode sombre ». On vous explique comment faire.
Comment activer le mode sombre sur Windows 11 ?
La marche à suivre pour activer le mode sombre sur Windows n’a pas changé par rapport à la précédente version.
- Ouvrez l’application Paramètres
- Rendez-vous dans l’onglet Personnalisation
- Choisissez le menu Couleurs
- Sur la ligne Choisir votre mode Windows par défaut choisissez Sombre dans le menu déroulant
Votre interface devrait alors basculer automatiquement en mode sombre, avec notamment la barre des tâches qui se parera d’un gris foncé des plus esthétiques. Les applications natives de Windows (Word, Edge, Courrier) devraient aussi apparaître en mode sombre.
Vous pouvez aussi basculer uniquement l’interface système en mode sombre, tout en gardant les applications en mode clair. Ainsi la barre des tâches, le menu Démarrer et les notifications seront en mode sombre, tandis que les autres logiciels resteront en mode clair. Pour ce faire, choisissez simplement « Clair » dans la section Mode d’application par défaut.
Aller plus loin dans la personnalisation Windows 11
Si vous souhaitez aller plus loin que l’adoption d’un simple mode sombre, Windows 11 offre de nombreux autres paramètres de personnalisation.
Toujours dans les paramètres de personnalisation des couleurs, il est possible de choisir une couleur d’accentuation. Vous pouvez ainsi changer la couleur des notifications, des indicateurs d’applications actives et des liens internes au système, en un très joli orange par exemple.
Vous pouvez également désactiver les effets de transparence ou changer la couleur des fenêtres et de la barre des tâches. Toutes ces options sont disponibles au sein de la section Couleur, nichée dans le menu Personnalisation de Windows 11.
+ rapide, + pratique, + exclusif
Zéro publicité, fonctions avancées de lecture, articles résumés par l'I.A, contenus exclusifs et plus encore.
Découvrez les nombreux avantages de Numerama+.
Vous avez lu 0 articles sur Numerama ce mois-ci
Tout le monde n'a pas les moyens de payer pour l'information.
C'est pourquoi nous maintenons notre journalisme ouvert à tous.
Mais si vous le pouvez,
voici trois bonnes raisons de soutenir notre travail :
- 1 Numerama+ contribue à offrir une expérience gratuite à tous les lecteurs de Numerama.
- 2 Vous profiterez d'une lecture sans publicité, de nombreuses fonctions avancées de lecture et des contenus exclusifs.
- 3 Aider Numerama dans sa mission : comprendre le présent pour anticiper l'avenir.
Si vous croyez en un web gratuit et à une information de qualité accessible au plus grand nombre, rejoignez Numerama+.

Toute l'actu tech en un clin d'œil
Ajoutez Numerama à votre écran d'accueil et restez connectés au futur !

Tous nos articles sont aussi sur notre profil Google : suivez-nous pour ne rien manquer !