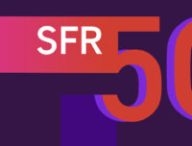Vous le savez bien : le français a la particularité d’utiliser des accents sur certaines lettres, en minuscule ou en majuscule. S’il n’est pas bien difficile d’accentuer des lettres minuscules, la difficulté augmente quand on veut accentuer les majuscules. Surtout que la disposition des touches AZERTY du clavier n’est en la matière pas d’une grande aide.
La bonne nouvelle, c’est qu’il est possible de s’en sortir grâce à 5 grandes méthodes que l’on peut utiliser sur le système d’exploitation Windows. Pas forcément besoin d’avoir une table des caractères imprimée sur une feuille à côté de soi pour consulter les combinaisons Unicode. Il y a des solutions un peu plus simples, qui n’ont pas besoin de votre mémoire.
- Vous pouvez apprendre et utiliser des raccourcis ;
- Vous pouvez utiliser le correcteur orthographique ;
- Vous pouvez utiliser du copier-coller ;
- Vous pouvez modifier le comportement du clavier et installer des logiciels dédiés ;
- Vous pouvez utiliser un clavier adapté.
L’idéal, malgré tout, reste la première option, où il faut combiner des touches pour faire apparaître la bonne majuscule accentuée, comme le à majuscule (À) u le é majuscule (É maj). Idem pour d’autres signes particuliers, comme le C cédille majuscule. Le correcteur orthographique est aussi très simple à mobiliser. Les deux dernières options sont plus techniques et un peu plus bouleversantes pour ses habitudes.
Ce faisant, vous serez dans les clous de la langue française, que vous tapiez sur un logiciel de traitement de texte ou directement sur le web, via la barre de recherche. L’ajout des accents sur les lettres majuscules peut varier selon le logiciel employé. Parfois, il faudra utiliser la touche « alt » ou la touche « Ctrl » — comme Word et Outlook.
Mettre des majuscules accentuées avec les raccourcis clavier
Une première solution consiste à mémoriser des combinaisons de touches au clavier pour faire apparaître les majuscules accentuées et même n’importe quel caractère. Exemple : les guillemets français peuvent être appelés en pressant et maintenant la touche « Alt », à côté de la barre espace, et en tapant « 0171 » pour le guillemet de gauche et « 0187 » pour le guillemet de droite.
Vous pouvez faire ces raccourcis clavier en utilisant l’association de la touche « Alt » et de certains codes chiffrés pour n’importe quel caractère. La difficulté évidente est que cela force à apprendre des combinaisons loin d’être conviviales. Vous n’avez peut-être pas besoin de toutes les retenir : si vous vous focalisez au moins sur les majuscules accentuées les plus courantes, vous aurez fait le plus dur.
Comment faire un E majuscule avec l’accent aigu avec le clavier sur son ordi ou PC portable ?
Voici les combinaisons de touches à effectuer sur votre PC Windows.
Accents graves en majuscule
- À = Alt + 0192
- È = Alt + 0200
- Ì = Alt + 0204
- Ò = Alt + 0210
- Ù = Alt + 0217
Il existe un autre raccourci clavier consistant à appuyer successivement sur les touches « Alt Gr », « 7 ` è » puis la voyelle de votre choix. Cela génère aussi une majuscule accentuée. Attention ! Vous devez au préalable enclencher la touche majuscule du clavier pour que cela marche (elle peut être notée Maj ou Shift en anglais et montre une flèche allant vers le haut).
Accents aigus en majuscule
- Á = Alt + 0193
- É = Alt + 144 (ou Alt + 0201)
- Í = Alt + 0205
- Ó = Alt + 0211
- Ú = Alt + 0218
- Ý = Alt + 0221
Accents circonflexes en majuscule

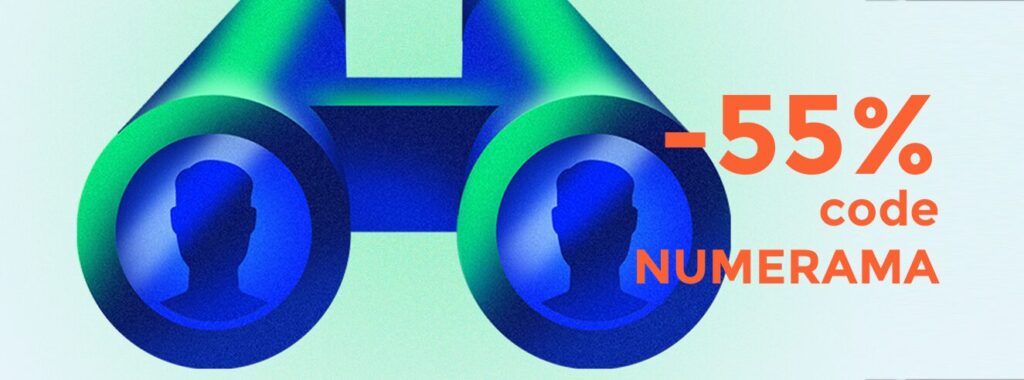
- Â = Alt + 0194
- Ê = Alt + 0202
- Î = Alt + 0206
- Ô = Alt + 0212
- Û = Alt + 0219
Une autre combinaison aboutit au même résultat. Enclenchez la touche majuscule et appuyez successivement sur l’autre touche majuscule (à droite sur le clavier), puis sur la touche dédiée à l’accent circonflexe et enfin la voyelle de votre choix.
Trémas en majuscule
- Ä = Alt + 0196
- Ë = Alt + 0203
- Ï = Alt + 0207
- Ö = Alt + 0214
- Ü = Alt + 0220
- Ÿ = Alt + 0159
Une méthode alternative existe : activez la touche majuscule, puis appuyez sur la touche dédiée aux trémas et enfin la voyelle de votre choix.
Et comment faire le C cédille majuscule (maj) ?
La procédure suivante ne diffère pas des « techniques » mentionnées plus haut. Cela reste plus simple avec un pavé numérique pour taper la suite de chiffres.
Cédille majuscule
- Ç = Alt + 0199
Quelle touche pour écrire un e accent aigu É (é maj) sur clavier ?
Comment faire alt 144 sur ordinateur ou PC portable ?
Si vous cherchez directement la réponse pour le e majuscule accent aigu, tapez la commande suivante au clavier : Alt + 144 (la touche alt puis les trois chiffres, sans le plus.)
Personnaliser le clavier sous Windows
Les claviers AZERTY ne sont pas idéaux pour écrire dans un français correct. Même le ministère de la Culture l’admet. Certes, il existe un projet de clavier AZERTY amélioré, mais ce n’est pas demain la veille qu’il va remplacer les claviers actuels. Il est donc encore un peu trop tôt pour les brûler. En attendant, il est toujours possible de les personnaliser.
Il existe pour cela des logiciels spécialisés que l’on peut installer sur son ordinateur pour faciliter la saisie des caractères spéciaux sur Windows. Nous en conseillons deux : WinCompose et Clavier français international pour Windows. Chacun permet de saisir sans difficulté des caractères spéciaux au clavier, sans avoir à mémoriser des combinaisons de touches.
Si vous souhaitez avoir un peu d’accompagnement pour les prendre en main, nous vous invitons à consulter nos deux articles : le premier s’intitule « Même le clavier AZERTY se personnalise : comment saisir des caractères spéciaux sous Windows », et le second « Prenez 5 minutes pour améliorer votre clavier sous Windows avec les majuscules accentuées ».
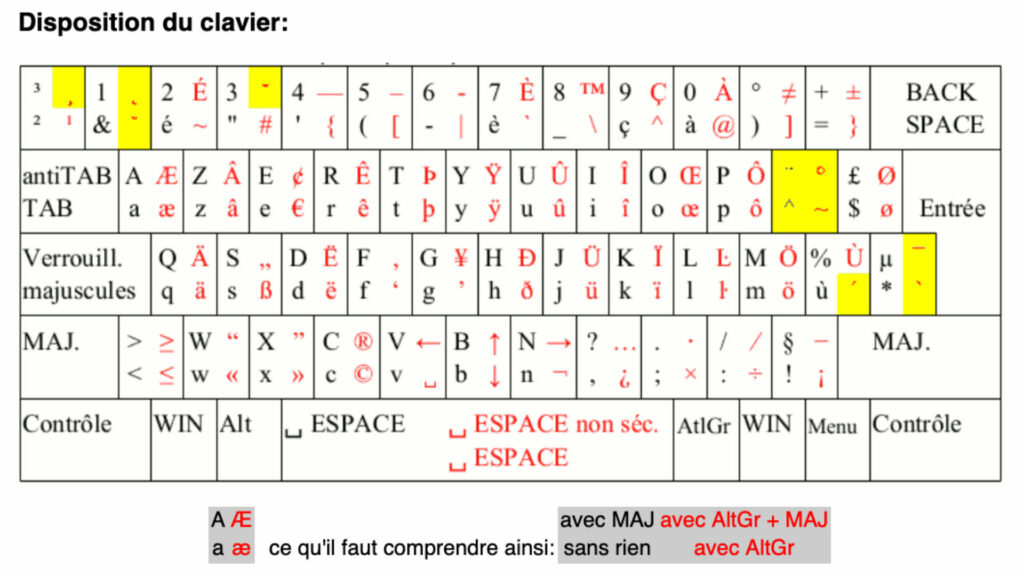
Utiliser le correcteur orthographique du navigateur
Votre navigateur inclut probablement un service de correction orthographique, qui peut vous prévenir si jamais vous faites une faute de frappe. Et justement, il vous est possible de vous en servir pour chercher rapidement la bonne écriture du mot, avec les accents aux bons endroits. Comment ? En tapant volontairement le mot avec une faute, pour ensuite demander la forme corrigée.
Un exemple ? Si vous tapez le mot « Etrange » et que vous faites un clic droit avec la souris dessus, vous ferez apparaître un menu contextuel dans lequel une correction est proposée — ou plusieurs, car l’outil ne sait pas toujours exactement où se situe la faute. Il vous suffit alors de faire un clic gauche sur la forme corrigée, Étrange, pour procéder au remplacement.
Cette astuce fonctionne aussi bien avec Google Chrome, que Mozilla Firefox ou Microsoft Edge. Mais pour la mettre en œuvre, il faut avoir en tête un mot qui contient ladite lettre majuscule accentuée. Si vous voulez écrire un « Ô », vous devrez par exemple travailler autour du mot « Ôter ». Un « Â », ce pourrait être « Âme ». « Ç » avec « Ça », et ainsi de suite.
Comment mettre le e accent sans clavier ? Et comment faire sans pavé numérique ?
Si aucune des méthodes précédentes ne vous convient, il vous reste toujours une approche très artisanale : copier / coller directement les majuscules accentuées, en ciblant les lettres désirées ou les mots lorsqu’ils sont directement bien écrits. Pour cela, vous pouvez effectuer des recherches sur le net pour trouver les accents qu’il vous faut. La liste ci-dessous pourrait vous aider.
Accents graves
- À
- È
- Ì
- Ò
- Ù
- Ỳ
Accents aigus
- Á
- É
- Í
- Ó
- Ú
- Ý
Accents circonflexes
- Â
- Ê
- Î
- Ô
- Û
- Ŷ
Trémas
- Ä
- Ë
- Ï
- Ö
- Ü
- Ÿ
Cédille majuscule
- Ç
Utiliser un clavier dédié pour faire l’accent aigu
Une option supplémentaire, suggérée par l’un de nos lecteurs, est de faire appel au clavier occitan pour Windows. Celui-ci rend l’accès aux lettres accentuées majuscules beaucoup plus simples, en évitant d’avoir à jongler et à mémoriser des combinaisons de touches. Cela demande toutefois une petite configuration préalable.
Comment faire un é accent aigu en majuscule (É maj) sur Word avec Ctrl ?
Pour placer des majuscules accentuées sur Word, vous avez des raccourcis clavier particuliers qui nécessitent de jongler entre plusieurs touches. Ils sont décrits dans un document de Microsoft et fonctionnent pour Word (éditions 2010, 2013, 2016, 2019, 2021 et 365) et Outlook (2013, 2016, 2019, 2021 et 365).
Ici, les accents sont appelés avec la touche « Ctrl » sur le clavier, une touche dédiée à l’accent grave ainsi que la lettre concernée.
Par exemple, le é majuscule (É maj) sur Word s’appelle en associant « Ctrl » avec la touche apostrophe « ‘ » et la touche de la lettre « e ». Dans le tableau ci-dessous, les signes plus (« + ») ne sont pas à taper avec le pavé numérique. Ils indiquent juste la combinaison à faire pour effectuer une accentuation des majuscules.
| Pour insérer | Appuyez sur |
|---|---|
| à, è, ì, ò, ù, À, È, Ì, Ò, Ù | Ctrl + `+ la lettre |
| á, é, í, ó, ú, ý Á, É, Í, Ó, Ú, Ý | Ctrl + ‘ + la lettre |
| â, ê, î, ô, û Â, Ê, Î, Ô, Û | Ctrl + Maj + ^ + la lettre |
| ã, ñ, õ Ã, Ñ, Õ | Ctrl + Maj + ~ + la lettre |
| ä, ë, ï, ö, ü, ÿ, Ä, Ë, Ï, Ö, Ü, Ÿ | Ctrl + Maj + : + la lettre |
+ rapide, + pratique, + exclusif
Zéro publicité, fonctions avancées de lecture, articles résumés par l'I.A, contenus exclusifs et plus encore.
Découvrez les nombreux avantages de Numerama+.
Vous avez lu 0 articles sur Numerama ce mois-ci
Tout le monde n'a pas les moyens de payer pour l'information.
C'est pourquoi nous maintenons notre journalisme ouvert à tous.
Mais si vous le pouvez,
voici trois bonnes raisons de soutenir notre travail :
- 1 Numerama+ contribue à offrir une expérience gratuite à tous les lecteurs de Numerama.
- 2 Vous profiterez d'une lecture sans publicité, de nombreuses fonctions avancées de lecture et des contenus exclusifs.
- 3 Aider Numerama dans sa mission : comprendre le présent pour anticiper l'avenir.
Si vous croyez en un web gratuit et à une information de qualité accessible au plus grand nombre, rejoignez Numerama+.

Toute l'actu tech en un clin d'œil
Ajoutez Numerama à votre écran d'accueil et restez connectés au futur !

Pour ne rien manquer de l’actualité, suivez Numerama sur Google !