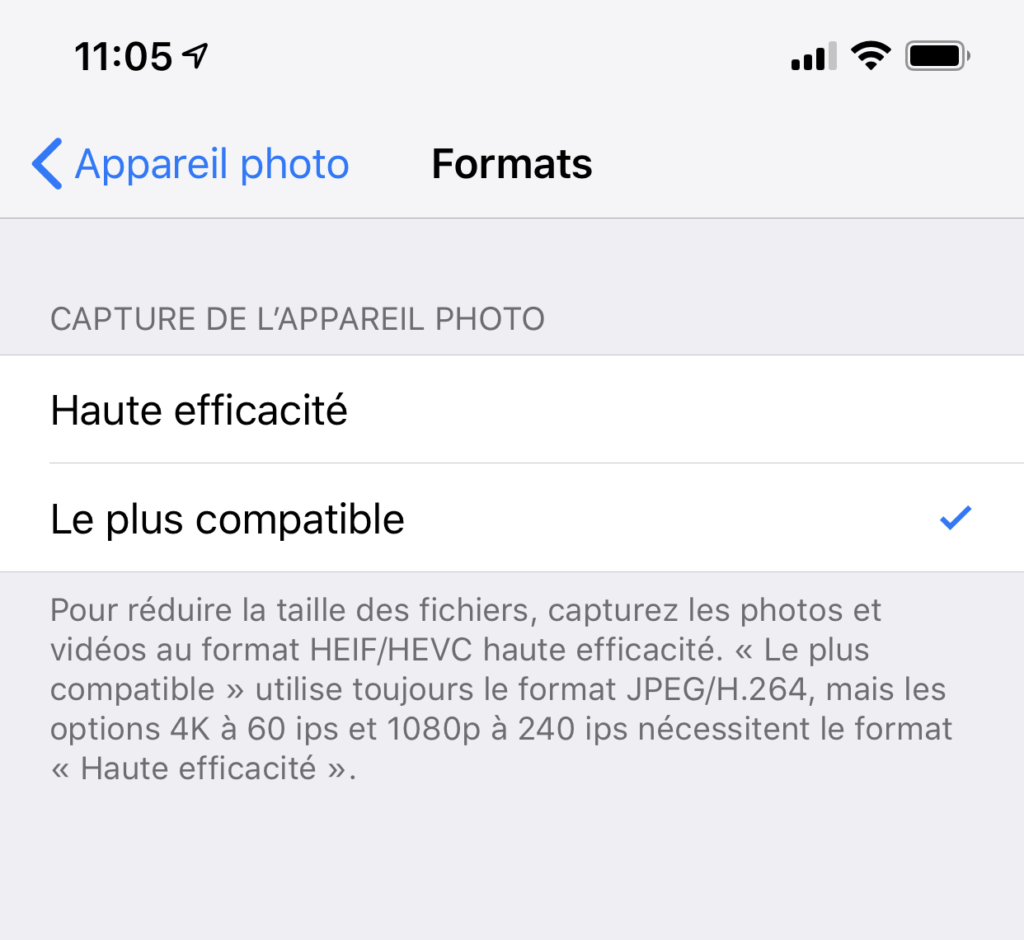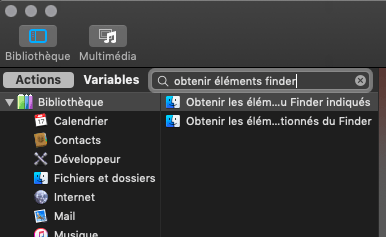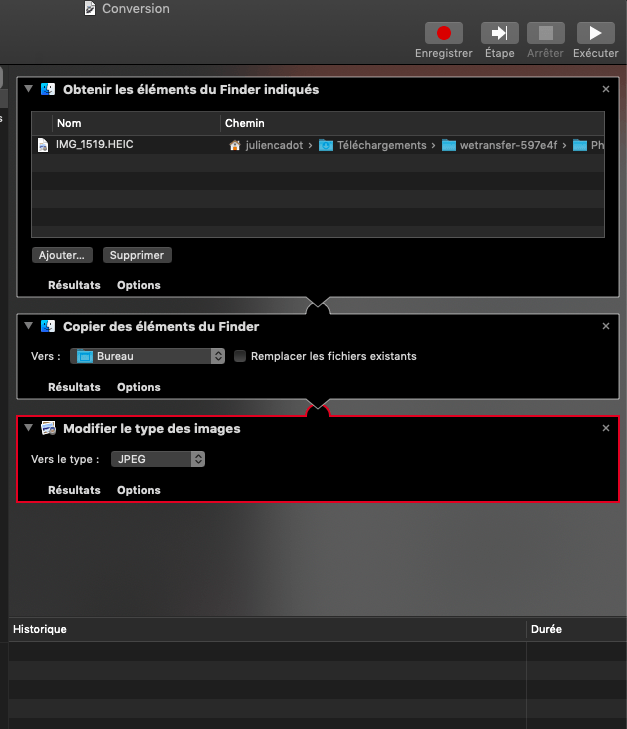Si vous avez un iPhone à jour sous iOS 14 et que vous utilisez son excellent appareil pour prendre des photos, vous vous êtes probablement aperçu d’un changement : les fichiers que vous transférez ne sont plus en .jpg, mais en .heic — et ceux, depuis iOS 12. Ce format poussé par Apple, proposant une meilleure compression, a plein d’avantages, mais aussi de gros inconvénients : même à jour, certains logiciels n’acceptent le HEIC. Et l’on ne parle même pas des plateformes ou réseaux sociaux qui refuseront tout simplement votre photo au motif que le format n’est pas pris en compte.
Pour remédier à cela, nous vous proposons trois solutions.
Changer un paramètre sur l’iPhone
La solution la plus radicale pour retrouver des photos facilement exploitables partout, c’est de forcer l’iPhone à enregistrer ses clichés en .jpg (et ses vidéos au codec H.264 par la même occasion, à la place du HEIV).
- Allez dans Réglages.
- Glissez vers le bas et tapez Appareil Photo dans la barre de recherche ou cherchez l’application dans la liste
- Dans le sous-menu Formats, choisissez « Le plus compatible »
Apple prévient que ce choix vous privera des options vidéo les plus avancées des derniers iPhone : la capture en 4K à 60 images par seconde et la vidéo au ralenti à 240 images par seconde ont besoin que l’option « Haute efficacité » reste cochée. Bref, à n’utiliser que si vous ne comptez pas enregistrer dans ces formats.
Utiliser un petit logiciel de conversion
Nous avons testé beaucoup de logiciels qui promettaient une conversion simple, mais entre les logiciels trop complexes et ceux à qui on ne fait pas la plus grande des confiances, l’offre reste maigre. Heureusement, il existe un excellent petit outil qui permet de convertir des photos en HEIC en JPG ou PNG, en réglant même la compression au passage. Vous pouvez choisir de conserver les données EXIF. Pour cela, rien de plus simple.
- Téléchargez et installez iMazing HEIC Converter. C’est gratuit.
- Ouvrez le logiciel et glissez-déposez vos fichiers HEIC sur la fenêtre.
- Réglez les paramètres de votre choix, appuyez sur Convert : hop, c’est fait.
Il s’agit de notre choix flemmard par excellence depuis la sortie d’iOS 11 et l’adoption par Apple du format. On recommande.
Créer un Processus avec Automator
L’ancêtre de Raccourcis Automator est peut-être l’un des outils les moins connus de macOS et pourtant l’un des plus puissants. Vous ne savez peut-être même pas qu’il est installé sur votre Mac, mais si vous faites cmd + barre d’espace et que vous tapez son nom, vous verrez un petit robot apparaître, logo complètement hors du temps et des codes esthétiques d’Apple.
Automator porte bien son nom : il permet d’automatiser des tâches en appelant des fonctions de plusieurs applications. Le tout, dans une interface en drag n drop très simple à prendre en main : faire un script pour convertir des images est un jeu d’enfant.
- Ouvrez Automator, cliquez sur Nouveau document et choisissez Processus.
- Une fenêtre s’ouvre : à gauche, elle liste les fonctions possibles. À droite, elle vous montre ce que va faire le script.
- Commencez par taper Obtenir éléments finder dans la barre de recherches en haut à gauche et glissez-déposez le premier résultat sur la colonne de droite. Cette première action permettra de récupérer les photos à convertir.
- Tapez ensuite Modifier dans la barre de recherche et glissez-déposez l’action Modifier le type d’image dans la colonne de droite. Automator va vous suggérer d’ajouter une action qui copiera les fichiers, afin de ne pas écraser les originaux. Choisissez si cela vous intéresse : nous conseillons de le faire.
- Dans la colonne de droite, choisissez le type de fichier dans lequel vous voulez convertir vos photos. Votre colonne bien configurée devrait ressembler plus ou moins à cela à cela :
- Glissez-déposez les fichiers que vous voulez convertir dans la zone prévue à cet effet de la première action (ou cliquez sur Ajouter…). Les fichiers vont se lister dans le cadre.
- Il ne vous reste plus qu’à cliquer sur Exécuter en haut à droite pour lancer le Processus. Vous trouverez les fichiers convertis à l’endroit spécifié dans l’action Copier des éléments du Finder.
Ce qu’on aime avec cette troisième méthode, c’est la possibilité de complexifier le processus pour avoir différents résultats. Vous pourrez par exemple réduire la taille d’une image en ajoutant une action ou convertir des fichiers de format différents vers un nouveau format. Libre à vous de personnaliser le processus comme bon vous semble — n’hésitez pas à faire un tour dans les actions pour voir ce qu’il est possible d’ajouter. C’est cette méthode que nous utilisons quand nous avons beaucoup de fichiers à convertir.
+ rapide, + pratique, + exclusif
Zéro publicité, fonctions avancées de lecture, articles résumés par l'I.A, contenus exclusifs et plus encore.
Découvrez les nombreux avantages de Numerama+.
Vous avez lu 0 articles sur Numerama ce mois-ci
Tout le monde n'a pas les moyens de payer pour l'information.
C'est pourquoi nous maintenons notre journalisme ouvert à tous.
Mais si vous le pouvez,
voici trois bonnes raisons de soutenir notre travail :
- 1 Numerama+ contribue à offrir une expérience gratuite à tous les lecteurs de Numerama.
- 2 Vous profiterez d'une lecture sans publicité, de nombreuses fonctions avancées de lecture et des contenus exclusifs.
- 3 Aider Numerama dans sa mission : comprendre le présent pour anticiper l'avenir.
Si vous croyez en un web gratuit et à une information de qualité accessible au plus grand nombre, rejoignez Numerama+.

Toute l'actu tech en un clin d'œil
Ajoutez Numerama à votre écran d'accueil et restez connectés au futur !

Pour ne rien manquer de l’actualité, suivez Numerama sur Google !