Sur Windows, en fonction de l’appareil que vous utilisez, il n’est pas toujours facile de faire une capture d’écran. En revanche, sur macOS, Apple propose depuis plusieurs années des outils de capture parfaitement intégrés à son système d’exploitation. Certains les utilisent quotidiennement, d’autres continuent de prendre en photo leur écran par manque de connaissance, ce qui n’est pas pratique du tout !
Dans cet article, Numerama vous explique comment réaliser une capture d’écran sur Mac. Nous vous présentons tous les raccourcis clavier disponibles, afin d’éventuellement vous apprendre de nouvelles manières de réaliser des screenshots.
Comment effectuer une capture d’écran sur ordinateur macOS ?
Il existe plusieurs raccourcis pour prendre une capture d’écran sur Mac :
Quel est le raccourci clavier pour faire une copie d’écran sur Mac ?
- [Majuscule ⇧] + [Cmd ⌘] + [3] : pour prendre une capture de l’intégralité de l’écran (ou de l’intégralité de vos écrans si vous en avez plusieurs).
Comment découper et faire un screenshot d’une partie de l’écran sur Mac ?
- [Majuscule ⇧] + [Cmd ⌘] + [4] : à vous de choisir la partie de l’écran que vous souhaitez capturer avec le curseur. Choisissez une zone rectangulaire, relâchez, et la capture est terminée.
- [Majuscule ⇧] + [Cmd ⌘] + [4] + [Espace] : Ce raccourci vous permet de capturer seulement une application. Cliquez par exemple sur Safari et seulement la fenêtre choisie sera capturée.
- [Majuscule ⇧] + [Cmd ⌘] + [6] : pour prendre une capture d’écran de la Touch Bar, sur les Mac qui en ont une.
L’outil qui simplifie l’imprim écran sur Mac
Enfin, depuis macOS Mojave, Apple propose un raccourci fusionnant tous ceux que nous vous avons présentés : [Majuscule ⇧] + [Cmd ⌘] + [5] lance un éditeur (sous la forme d’une barre en bas de l’écran) qui vous permet de choisir si vous souhaitez capturer tout l’écran ou seulement une fenêtre. Ce menu permet aussi de choisir la destination de la capture d’écran. Par défaut, elle va sur le bureau. Autre option, on peut aussi configurer un minuteur ou désactiver l’affichage de la souris.
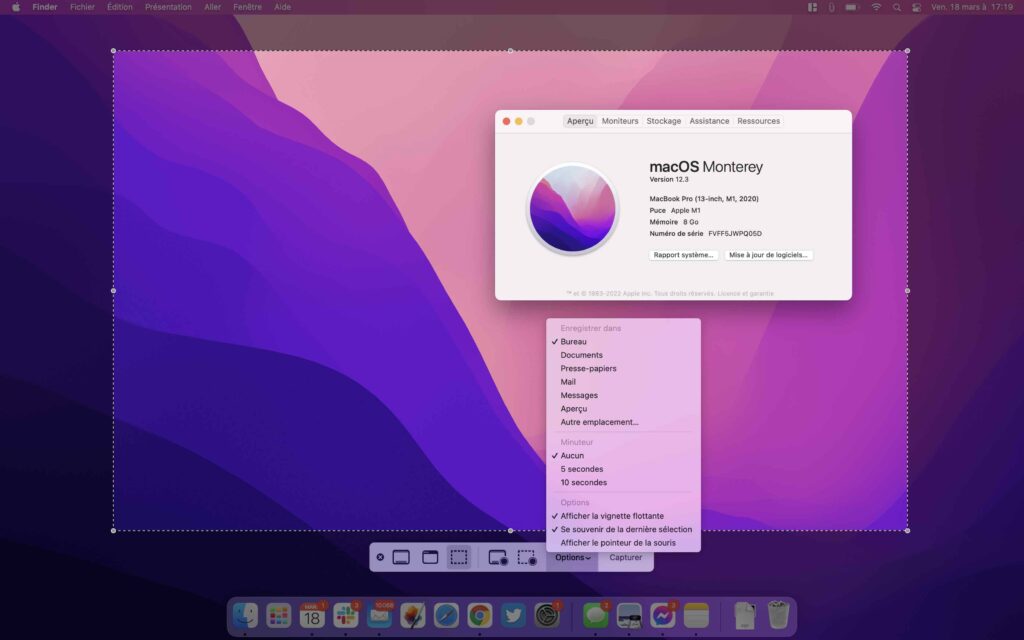
Comment faire un enregistrement d’écran sur Mac (vidéo) ?
Pour filmer un bout de son écran, il fallait autrefois utiliser le logiciel QuickTime. Depuis macOS Mojave, Apple a ajouté un nouvel outil de capture vidéo à ses ordinateurs. Lui aussi accessible depuis la barre d’outils du [Majuscule ⇧] + [Cmd ⌘] + [5], il permet de filmer un bout de l’écran ou son intégralité. Là encore, le résultat final arrive sur le bureau. On interrompt l’enregistrement depuis la barre des menus, en haut de l’écran, où se trouve un petit logo rond avec un carré à l’intérieur.
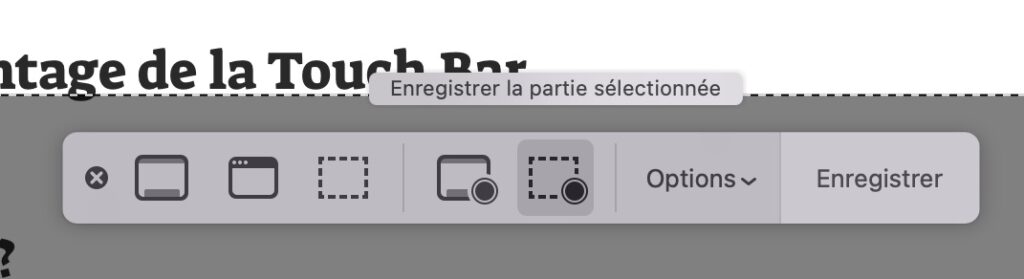
Comment ajouter un bouton « screen » à la barre tactile de votre clavier si vous possédez un MacBook Pro
Petite astuce bien pratique pour les propriétaires d’un MacBook Pro avec une Touch Bar, il est possible d’ajouter l’outil de capture directement en mettant la « capture d’écran » dans la barre tactile de votre clavier. En le touchant, on lance le raccourci clavier [Majuscule ⇧] + [Cmd ⌘] + [5] et on peut créer des images ou des vidéos. La Touch Bar est d’autant plus pratique qu’elle permet de choisir le mode que l’on souhaite utiliser directement avec ses doigts.
Pour ajouter ce bouton, rendez-vous dans le Finder, choisissez Présentation dans la barre des menus, et optez pour Personnaliser la Touch Bar. Touchez avec votre doigt les quatre boutons à droite sur la Touch Bar et vous pourrez faire glisser à l’aide de la souris le raccourci « Capture d’écran » à la place d’un d’entre eux. Nous avons de notre côté remplacé Siri.
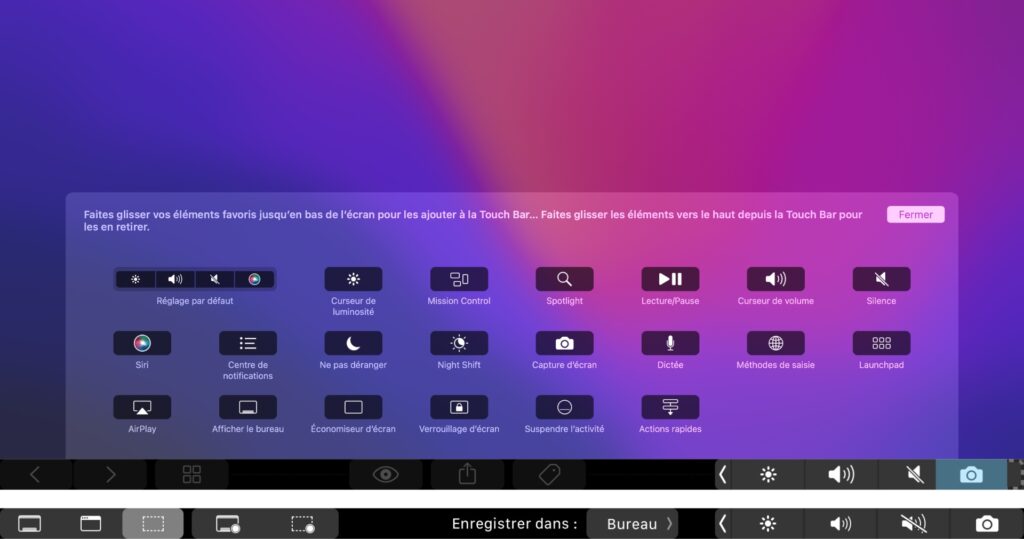
PNG ou JPEG pour une capture d’écran sur Mac ?
Enfin, dernière petite astuce pour celles et ceux que le format PNG, trop volumineux, embête. Par défaut, toutes les captures d’écran de macOS sont en PNG et jouent sur la transparence. Si vous préférez le JPEG, plus léger, rendez-vous dans Terminal et copiez-collez la commande suivante :
defaults write com.apple.screencapture type jpg;killall SystemUIServer
Vous pourrez revenir en arrière avec la commande :
defaults write com.apple.screencapture type png;killall SystemUIServer
Comment modifier la destination des captures d’écrans sur Mac ?
Par défaut, vos captures d’écran se retrouvent sur votre bureau, nommées comme ceci : « Capture d’écran [date] à [heure].png ».
Mais avec macOS Mojave (les versions suivants 2018), une option vous permet de personnaliser l’emplacement de sauvegarde des captures d’écran en utilisant le menu « Options de l’application Capture d’écran ». De plus, il est également possible de déplacer la miniature directement vers un dossier ou un document en la faisant glisser.
Voilà pour ce tutoriel qui, on l’espère, rendra votre vie plus facile.
+ rapide, + pratique, + exclusif
Zéro publicité, fonctions avancées de lecture, articles résumés par l'I.A, contenus exclusifs et plus encore.
Découvrez les nombreux avantages de Numerama+.
Vous avez lu 0 articles sur Numerama ce mois-ci
Tout le monde n'a pas les moyens de payer pour l'information.
C'est pourquoi nous maintenons notre journalisme ouvert à tous.
Mais si vous le pouvez,
voici trois bonnes raisons de soutenir notre travail :
- 1 Numerama+ contribue à offrir une expérience gratuite à tous les lecteurs de Numerama.
- 2 Vous profiterez d'une lecture sans publicité, de nombreuses fonctions avancées de lecture et des contenus exclusifs.
- 3 Aider Numerama dans sa mission : comprendre le présent pour anticiper l'avenir.
Si vous croyez en un web gratuit et à une information de qualité accessible au plus grand nombre, rejoignez Numerama+.

Toute l'actu tech en un clin d'œil
Ajoutez Numerama à votre écran d'accueil et restez connectés au futur !

Pour ne rien manquer de l’actualité, suivez Numerama sur Google !












