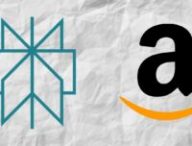Quand on travaille en permanence sur ordinateur, un second écran est un luxe dont on ne peut plus se passer après y avoir goûté. La possibilité d’étendre sa zone de travail est un confort indéniable qui permet de gagner en productivité. À ce sujet, il y a une fonctionnalité sans doute un peu méconnue qui permet à l’utilisatrice ou l’utilisateur de l’écosystème Apple de transformer un iPad en moniteur externe pour un Mac — qu’il soit fixe ou portable.
Baptisée Sidecar, cette fonctionnalité peut d’abord être vue comme une option d’appoint : transformer une tablette d’une dizaine de pouces en un écran n’a rien d’exceptionnel sur le papier. C’est encore trop petit pour gagner en confort. En revanche, à partir de 13 pouces, Sidecar peut vite revêtir un intérêt au quotidien. Problème ? Jusqu’en 2024, Apple a réservé cette taille d’écran à l’iPad Pro, le très haut de gamme vendu cher. Ce modèle est aussi exceptionnel technologiquement que sous-exploité dans ses usages. La firme de Cupertino a donc enfin lancé un iPad Air de 13 pouces, vendu sous les 1 000 € (contre plus de 1 500 € pour le Pro).

Pourquoi l’iPad Air 13 pouces est parfait en second moniteur
13 pouces pourraient paraître petits par rapport aux 24 pouces de votre iMac, voire aux 27 pouces de votre Studio Display. Mais c’est peu ou prou équivalent à la taille de la majorité des MacBook Air et MacBook Pro — qui est peut-être votre outil de travail principal. Autrement dit : 13 pouces est une surface suffisante, à partir de laquelle on peut travailler sans avoir à écarquiller les yeux. C’est d’autant plus vrai que l’écran Liquid Retina de l’iPad Air garantit une résolution de 264 pixels par pouce. Elle est légèrement supérieure à celle d’un iMac (218 ppp) ou d’un MacBook Air (224 ppp). En termes de lisibilité, c’est parfait.
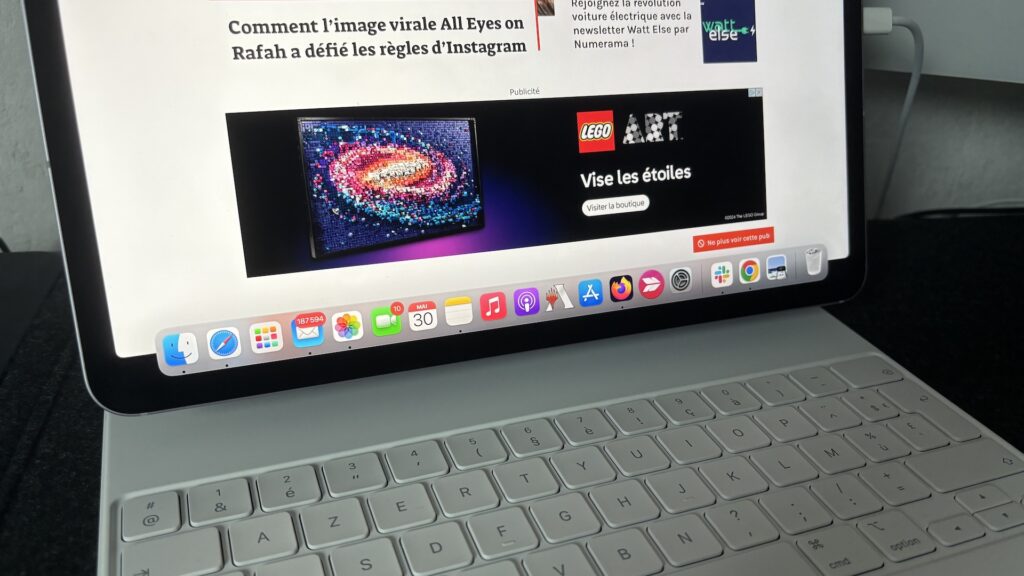
On pourrait arguer que dépenser 1 000 € dans un écran secondaire constitue tout de même une sacrée somme. C’est vrai, il existe des solutions moins chères. Mais l’iPad Air n’est pas qu’un écran : c’est un écran mobile, qu’on peut emmener partout avec soi en cas de besoin. Vous pouvez très bien travailler dessus toute la journée, couplé à votre Mac, puis l’emmener avec vous dans votre lit pour prendre un peu de bon temps. Votre moniteur classique, sur pied, restera toujours posé sur votre bureau. On ne manquera d’ailleurs pas d’ironiser sur le fait que l’iPad est tout ce que n’est pas un Studio Display, vendu aux alentours des 2 000 € selon les options — en l’occurrence un Smart Monitor qui ne se contente pas d’afficher (vous pourrez même faire de l’iPad un téléviseur de secours pour votre console de jeux vidéo).
Dernier argument en faveur de l’iPad Air face à un vrai moniteur : il est plus compact même si, à 13 pouces, il n’a plus d’Air que le nom… Il est en tout cas idéal pour prendre place sur un bureau à la largeur minimale, pour qui voudrait un coin plus minimaliste. À titre de comparaison, l’association entre un Mac et un Studio Display occupera énormément de place et exigera un mobilier adéquat.

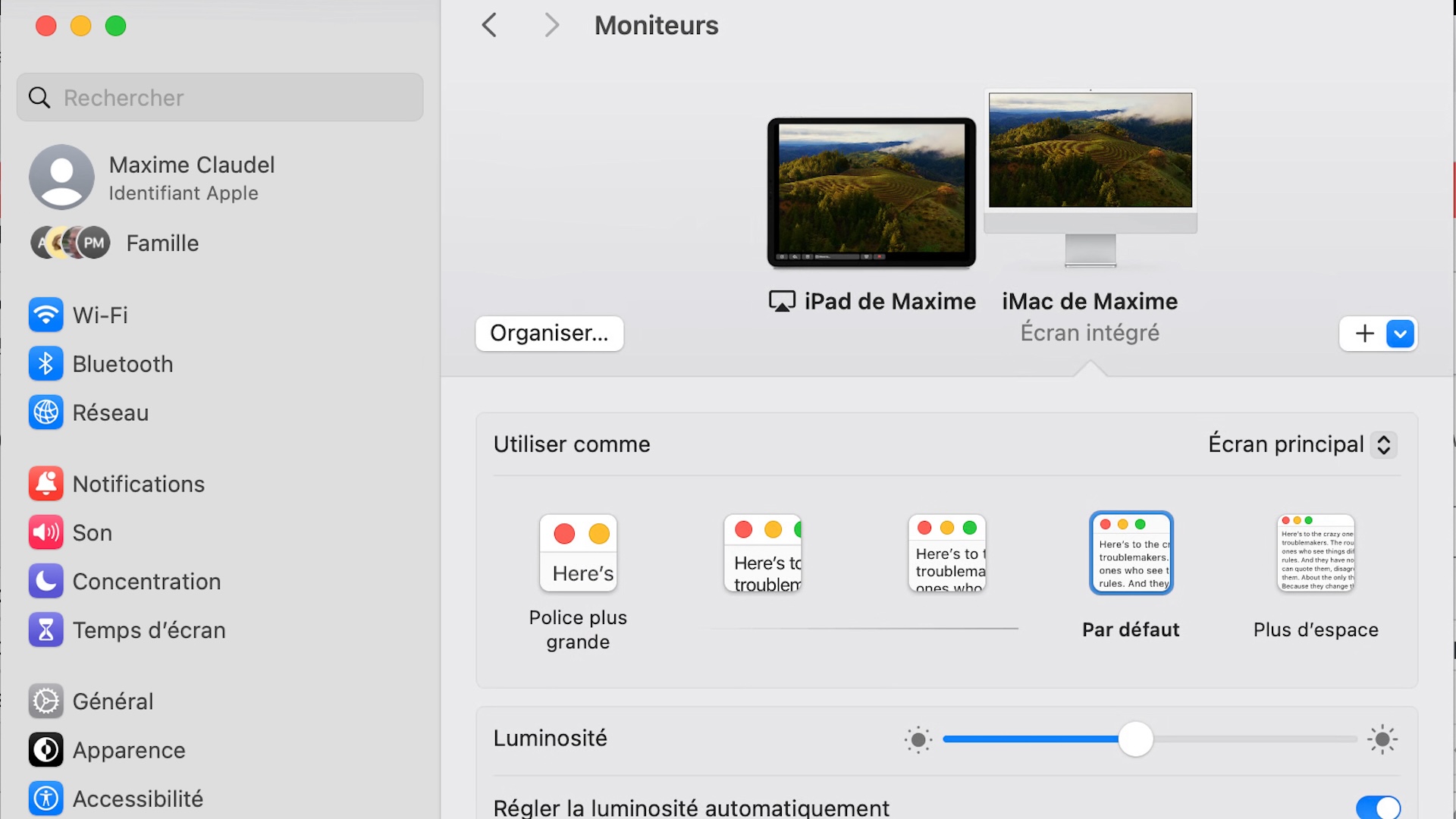
Comment bien optimiser Sidecar
Sidecar existe depuis 2019. C’est une fonctionnalité qui a été introduite avec macOS Catalina. Elle est intégrée au centre de contrôle de votre ordinateur, accessible en un seul clic (vous pouvez même l’ajouter à la barre des menus, dans l’onglet « Centre de contrôle » des réglages). Vous pouvez choisir de dupliquer votre écran ou d’étendre votre surface d’affichage (rendez-vous dans les paramètres, onglet « Moniteurs » pour gérer la disposition). Sidecar fonctionne en sans fil, mais on vous conseille de brancher l’iPad à votre Mac pour une liaison parfaite (zéro coupure dans notre cas) et pour que votre tablette soit constamment alimentée.
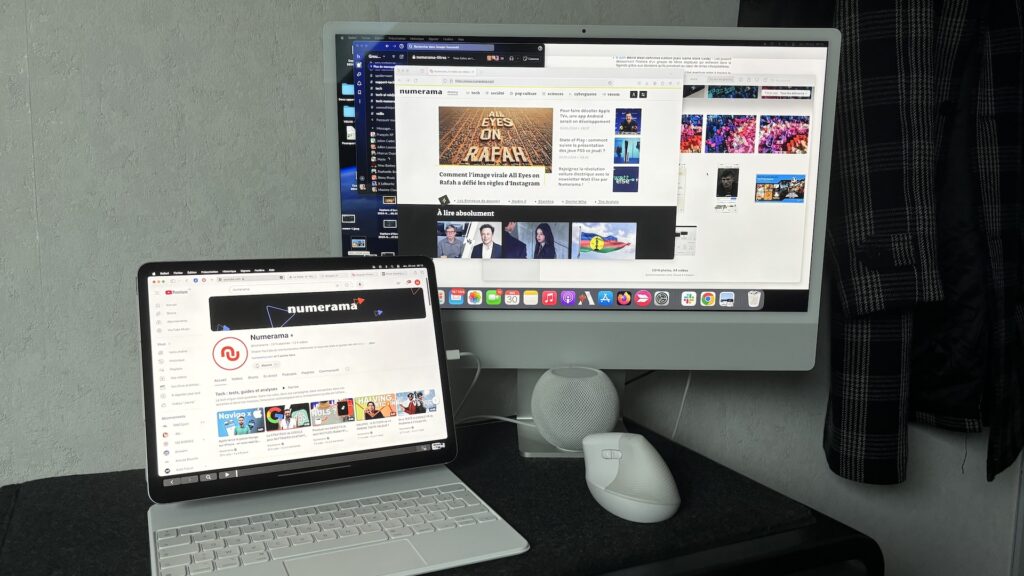
Peut-on automatiser la connexion pour réveiller l’iPad quand on rallume son Mac ? Oui. Mais il faudra désactiver le mot de passe de votre session, ce qui ne devrait pas poser trop de problème si vous utilisez un Mac dans un lieu privé. L’iPad comprendra alors que votre session est toujours ouverte, et se réveillera comme par magie quand l’écran du Mac sera réactivé. Pour le coup, cela fait gagner un temps précieux. En prime, vous n’aurez même pas besoin de déverrouiller votre iPad de manière biométrique. Il se comportera vraiment comme un moniteur.

Cette astuce qui permet une expérience plus fluide permet aussi de se passer d’un clavier supplémentaire, si votre iPad Air est couplé à un Magic Keyboard (certes facturé 399 €). Dans mon cas, j’utilise cet accessoire pour travailler sur un iMac (modèle M1). Il repose sur une qualité de frappe agréable, avec des touches pourvues d’un bon feeling (ni trop dures, ni trop molles). Mon espace de travail repose donc sur un iPad Air + Magic Keyboard, relié en filaire à un iMac. Une souris — ou un trackpad — complète l’installation reposant sur un bureau aux dimensions réduites (87 cm de large, pour 42 cm de profondeur).
+ rapide, + pratique, + exclusif
Zéro publicité, fonctions avancées de lecture, articles résumés par l'I.A, contenus exclusifs et plus encore.
Découvrez les nombreux avantages de Numerama+.
Vous avez lu 0 articles sur Numerama ce mois-ci
Tout le monde n'a pas les moyens de payer pour l'information.
C'est pourquoi nous maintenons notre journalisme ouvert à tous.
Mais si vous le pouvez,
voici trois bonnes raisons de soutenir notre travail :
- 1 Numerama+ contribue à offrir une expérience gratuite à tous les lecteurs de Numerama.
- 2 Vous profiterez d'une lecture sans publicité, de nombreuses fonctions avancées de lecture et des contenus exclusifs.
- 3 Aider Numerama dans sa mission : comprendre le présent pour anticiper l'avenir.
Si vous croyez en un web gratuit et à une information de qualité accessible au plus grand nombre, rejoignez Numerama+.

Toute l'actu tech en un clin d'œil
Ajoutez Numerama à votre écran d'accueil et restez connectés au futur !

Pour ne rien manquer de l’actualité, suivez Numerama sur Google !