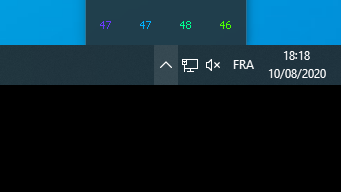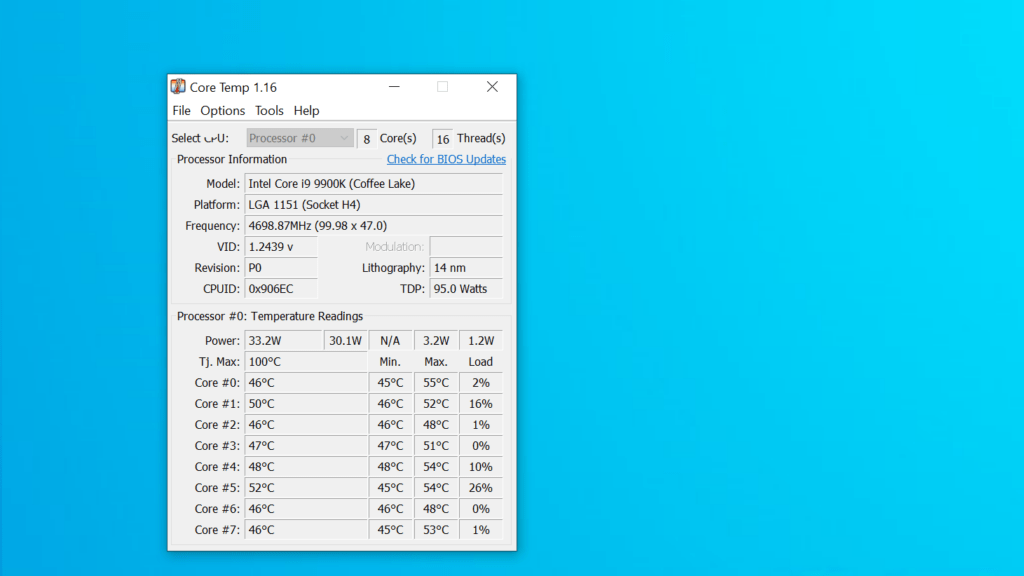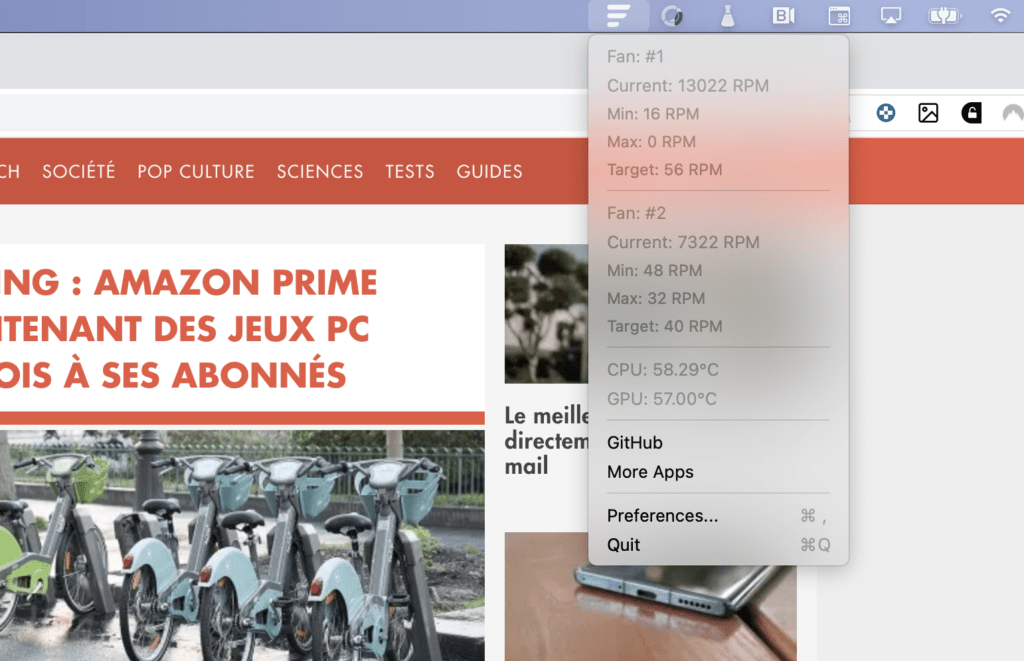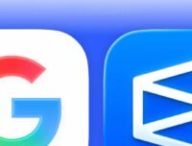L’été est le moment de l’année où les composants de vos ordinateurs sont les plus fragiles. Un coup de chaud et les voilà fondus. Certains ordinateurs plus malins préféreront s’éteindre avant d’atteindre un seuil critique, mais dans quelques cas, il sera trop tard quand vous vous apercevrez que votre machine est devenue un four.
Ce petit tutoriel vous explique comment garder un œil sur la température de votre ordinateur, que ce soit un ordinateur sous Windows 10 ou macOS. Notez que la température à surveiller est celle du processeur : c’est lui qui est l’élément le plus critique de votre configuration, le plus prompt à chauffer et le plus dissipé par les ventirads et autres ventilateurs. S’il chauffe, toute la configuration va chauffer.
Malheureusement, les deux systèmes d’exploitation grand public n’affichent pas cette information, même s’ils la possèdent grâce aux sondes thermiques qui permettent d’ajuster la vitesse des ventilateurs. De petits logiciels gratuits permettent de pallier ce problème.
Comment voir la température de mon PC sous Windows 10 ?
L’utilitaire le plus simple à prendre en main pour connaître la température de son processeur sous Windows 10 est CoreTemp. Vous le trouverez à cette adresse (cliquez sur Download pour lancer le téléchargement). Lancez le fichier en .exe et ne cliquez pas sur suivant trop vite : l’une des pages (la troisième) contient un piège. Il faut décocher les cases, au risque de faire installer des logiciels tiers à l’installateur. Une mauvaise pratique, mais qui ne rend pas CoreTemp moins efficace pour autant.
Il vous suffit maintenant de lancer CoreTemp et vous aurez une température colorée affichée dans votre barre d’état, en bas à droite de l’écran. Si plusieurs nombres s’affichent, pas de panique, c’est que votre processeur a plusieurs cœurs.
Un clic droit sur l’une des températures affichera la fenêtre principale qui vous donnera des informations détaillées (notamment les températures maximales et minimales recensées et la charge du processeur).
Comment voir la température de mon Mac ?
Sur macOS, l’option la plus simple est d’installer Fanny (lien direct). Vous téléchargez Fanny, vous double cliquez dessus, votre Mac vous demandera de bien vérifier que vous souhaitez installer une application venant du web et… c’est tout. Son logo devrait apparaître dans la barre d’état, en haut à droite de votre écran. Cliquez dessus et vous aurez la vitesse de rotation de vos ventilateurs, ainsi que la mesure de température des CPU et GPU.
Si vous souhaitez en savoir beaucoup plus sur ce qui se passe dans votre Mac chaque seconde, Mathieu Menut, notre développeur en chef, recommande iStat Menus. C’est 10 €, mais vous aurez toutes les informations.
Quelle température pour un processeur ?
La question n’est pas vite répondue. D’aucuns recommandent de se fier à une température externe au processeur pour avoir une bonne idée de la chauffe ou de la surchauffe d’un ordinateur en général. Si vous mettez un thermomètre sur votre ordinateur, est-il à la température de attendue de la pièce ou beaucoup plus chaud ? Fait-il beaucoup chauffer votre bureau ? C’est à cela que vous reconnaissez un PC ou un Mac qui chauffe. Mais cela ne signifie pas qu’il surchauffe.
Car le processeur ira toujours beaucoup plus haut que cela. Celui de notre Mac est à 54 degrés alors qu’il fait une trentaine de degrés dans la pièce, et c’est normal. Certes, il chauffe, mais la dissipation fait son travail. De même, un PC de joueur, en jeu, peut atteindre sans problème les 70 / 80 degrés. C’est très élevé, mais le processeur est extrêmement sollicité et encore une fois, c’est le rôle du ventilateur de dissiper cette chaleur. On comprend tout de suite pourquoi les composants des ordinateurs portables sont beaucoup plus sensibles à la chaleur, cumulant un espace réduit et des capacités de refroidissement moindres.
Si vous êtes à cette température alors que vous ne faites rien et qu’il ne fait pas particulièrement chaud, vous avez en revanche un problème : on considère qu’un CPU oscille entre 20 et 40 degrés quand un ordinateur est simplement allumé ou que de petites tâches sont demandées. Par temps de canicule, la température montera mécaniquement plus vite et pourra être plus élevée.
Notez que les processeurs récents ont un mode d’autoconservation : ils éteindront l’ordinateur automatiquement plutôt que de cramer. Si cela vous arrive, ne rallumez pas votre machine tout de suite.
+ rapide, + pratique, + exclusif
Zéro publicité, fonctions avancées de lecture, articles résumés par l'I.A, contenus exclusifs et plus encore.
Découvrez les nombreux avantages de Numerama+.
Vous avez lu 0 articles sur Numerama ce mois-ci
Tout le monde n'a pas les moyens de payer pour l'information.
C'est pourquoi nous maintenons notre journalisme ouvert à tous.
Mais si vous le pouvez,
voici trois bonnes raisons de soutenir notre travail :
- 1 Numerama+ contribue à offrir une expérience gratuite à tous les lecteurs de Numerama.
- 2 Vous profiterez d'une lecture sans publicité, de nombreuses fonctions avancées de lecture et des contenus exclusifs.
- 3 Aider Numerama dans sa mission : comprendre le présent pour anticiper l'avenir.
Si vous croyez en un web gratuit et à une information de qualité accessible au plus grand nombre, rejoignez Numerama+.

Toute l'actu tech en un clin d'œil
Ajoutez Numerama à votre écran d'accueil et restez connectés au futur !

Tous nos articles sont aussi sur notre profil Google : suivez-nous pour ne rien manquer !