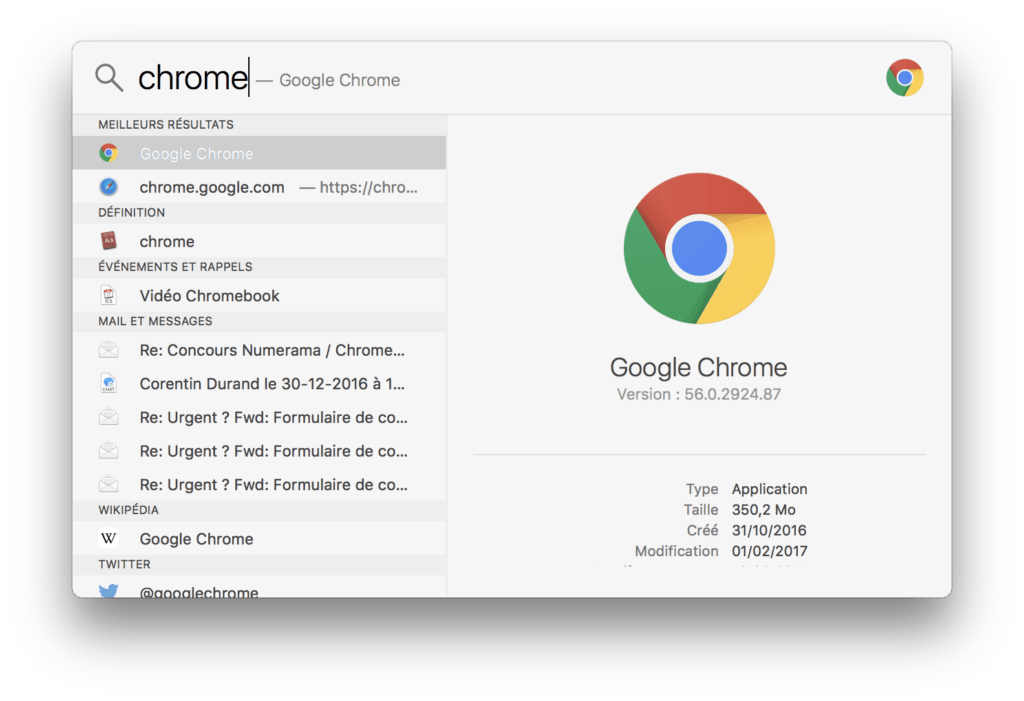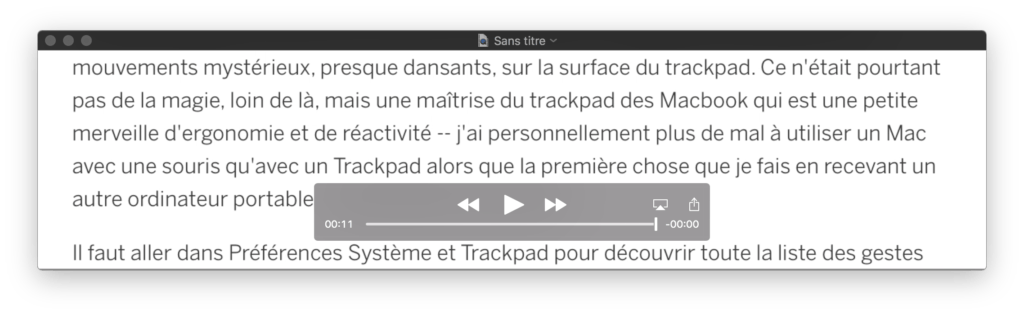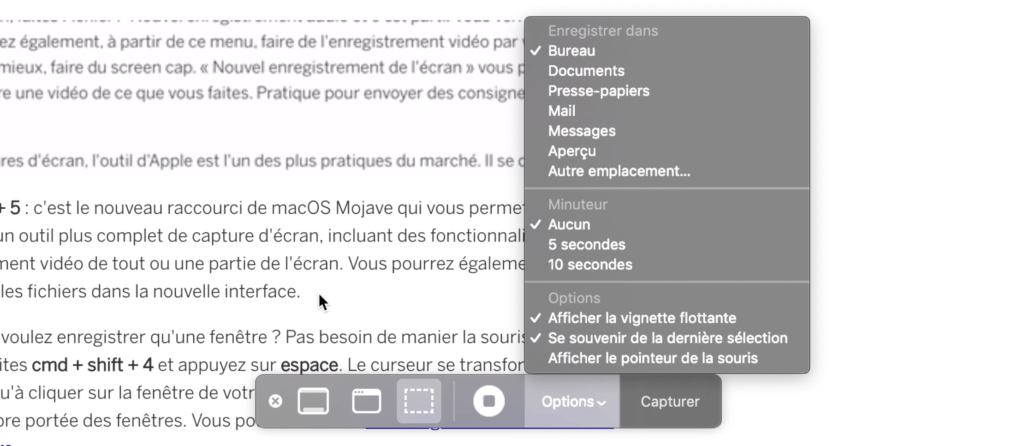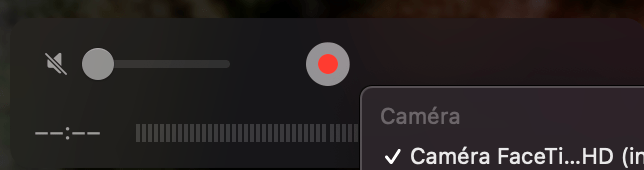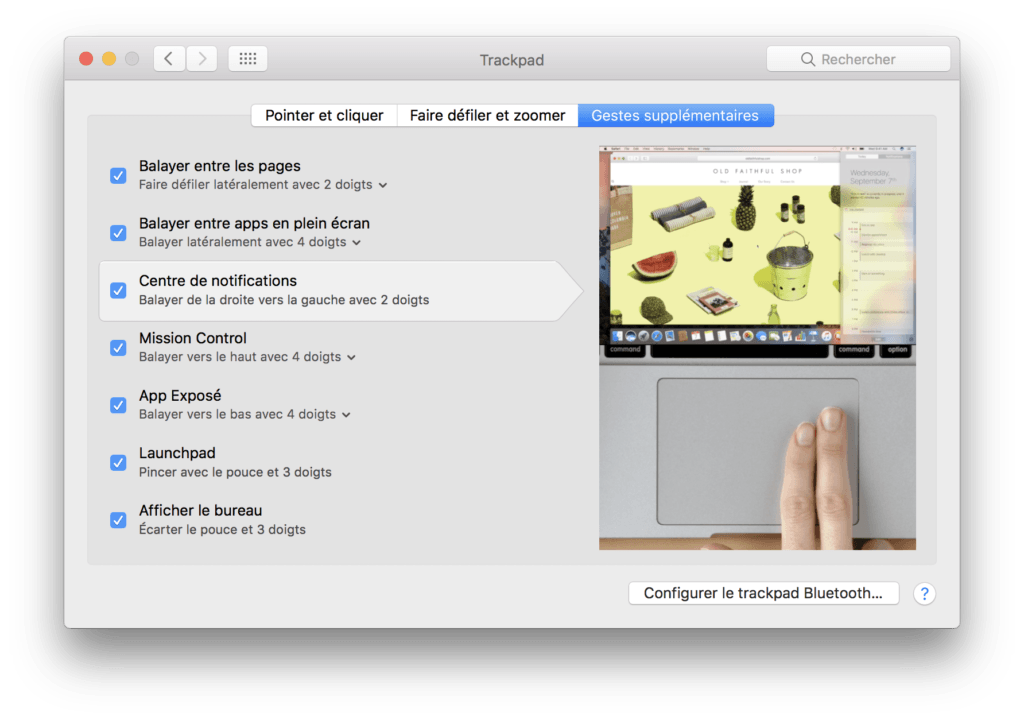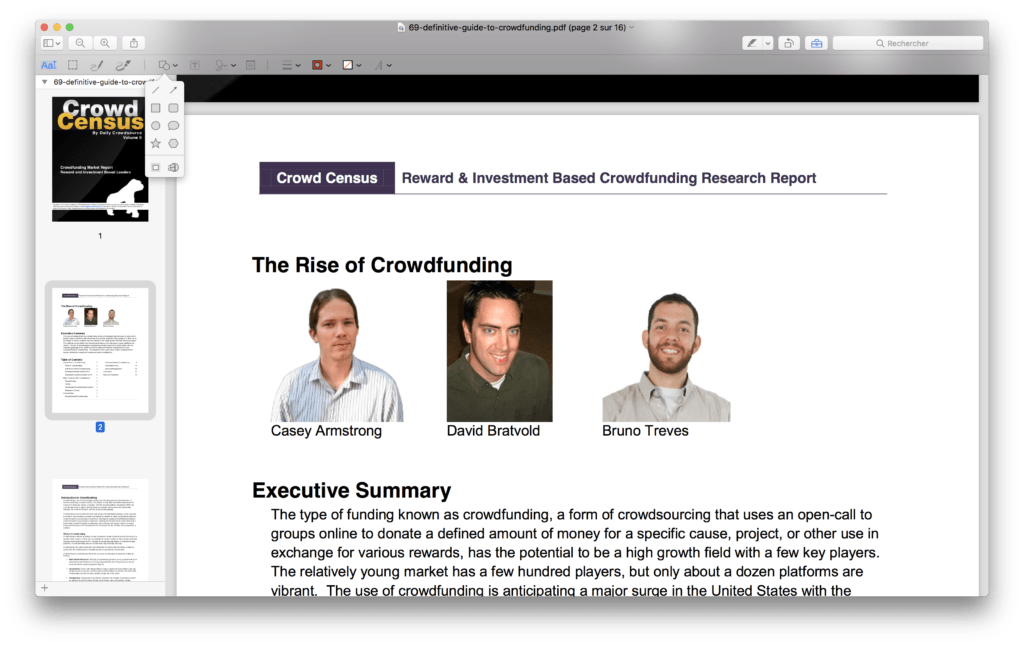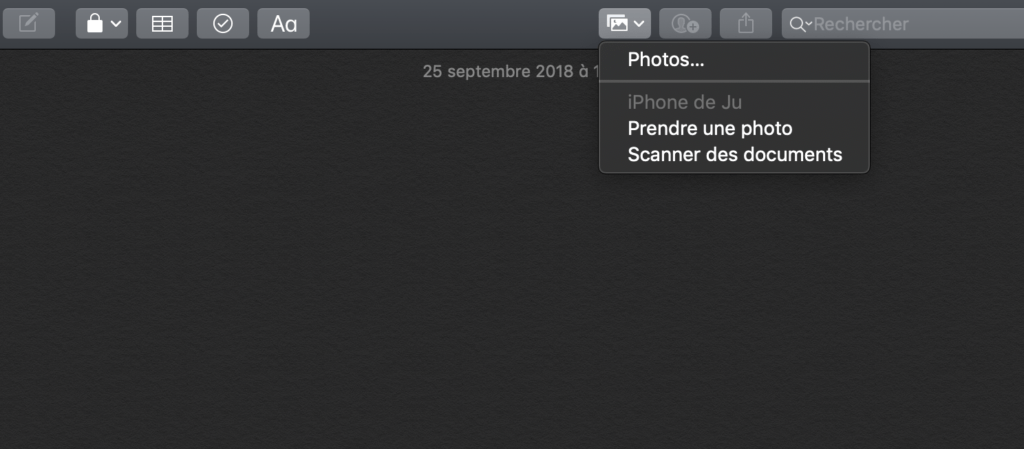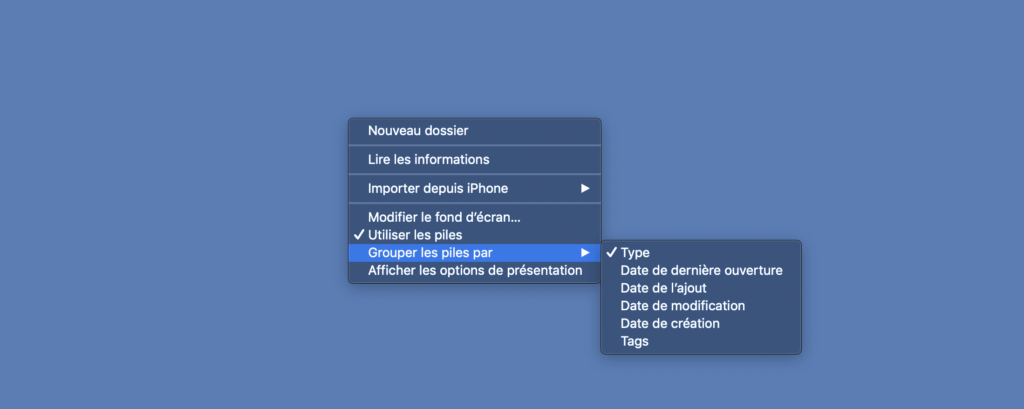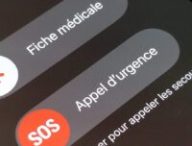On vante bien souvent l’immédiateté et le côté intuitif des systèmes d’exploitation macOS et si c’est vrai pour les actions de base, ça l’est moins une fois que vous souhaitez monter un peu en grade dans la maîtrise de l’engin. Apple ne vous explique rien et parfois, des choses évidentes que vous peinez à faire tous les jours sont sous vos yeux, cachées derrière un raccourci. Voilà pourquoi nous avons compilé quelques fonctionnalités cachées qui pourraient vous rendre de grands services.
Ce guide ne s’adresse pas aux utilisateurs aguerris qui automatisent déjà tout (et sont déjà passés au bidouillage de Raccourcis depuis iOS 12), mais a pour ambition de faire passer un utilisateur qui n’utiliserait que son pointeur et des fonctions de base de macOS à un stade de maîtrise plus avancé du système d’exploitation d’Apple. Et notamment en prenant pleine possession de l’outil directement sous vos doigts : le clavier.
Maîtriser Spotlight : la base de la vitesse
Spotlight n’est pas vraiment caché. Apple le met partout. Littéralement partout, sur tous ses systèmes d’exploitation dans différentes déclinaisons. Et pourtant, si vous l’utilisez toutes les minutes, vous faites probablement partie d’une minorité d’utilisateurs. C’est triste, mais les possibilités de Spotlight sont méconnues. La pertinence de son utilisation se base sur un constat pourtant simple : si vous ne levez pas les mains de votre clavier, vous allez beaucoup plus vite.
À la rédaction, l’utilitaire qui se déclenche par l’appui sur cmd + espace est utilisé pour à peu près tout début de tâche. En effet, il vous permet virtuellement de tout faire sans lâcher les mains du clavier. Vous pouvez l’utiliser pour rechercher des fichiers sur votre Mac, mais également des termes sur le web. Il est aussi capable de lancer vos applications et est suffisamment intelligent pour mémoriser vos préférences. Ainsi, pour lancer Chrome, ma séquence personnelle est cmd + espace / ch / entrée. En moins d’une seconde, j’ai lancé le navigateur quand une recherche à la souris dans les applications m’en aurait pris plus d’une dizaine.
Spotlight dispose aussi de fonctions particulièrement agréables. Vous pouvez faire une opération en ouvrant la barre et en tapant vos calculs. Même chose pour une conversion. Si vous tapez 3 € dans la barre, Spotlight vous proposera la conversion en dollar sans même que vous ayez à appuyer sur « entrée ».
Bref, Spotlight est un outil essentiel pour maîtriser macOS qui est en plus une interface en langage naturel : vous écrivez ce que vous voulez faire. Si vous ne l’utilisez pas au moins une fois toutes les 5 minutes, c’est que vous ne l’utilisez pas assez.
Captures d’écran : tout enregistrer
Quiconque a déjà essayé d’enregistrer une conversation sur Windows sait à quel point c’est un enfer. Pour l’instant , aucun logiciel et aucune configuration simple ne permet de simplement enregistrer le son système (celui par lequel transite la voix de votre interlocuteur) en même temps que le son d’un micro. De son côté, macOS propose une suite d’outils natifs incroyables pour toutes les tâches qui correspondent de près ou de loin à de l’enregistrement — pour Windows, cela a changé côté capture, mais ce n’est pas encore génial côté vidéo.
Avant, on aurait utilisé Quicktime pour faire des captures audio et vidéo. Depuis macOS Mojave, l’outil Capture s’est enrichi merveilleusement et permet désormais de capturer des vidéos et des enregistrements de l’écran. Il se divise en trois raccourcis.
Cmd + shift + 3 : fait une capture de tout l’écran et l’enregistre sur le bureau.
Cmd + shift + 4 : lance un outil de sélection : tracez une zone et elle sera capturée puis enregistrée sur le bureau. Appuyez sur la barre d’espace pour prendre une seule fenêtre sur votre bureau.

Cmd + shift + 5 : c’est le nouveau raccourci de macOS Mojave (toujours disponible sur Big Sur, la dernière version en date) qui vous permettra d’accéder à un outil plus complet de capture d’écran, incluant des fonctionnalités d’enregistrement vidéo de tout ou une partie de l’écran. Vous pourrez également choisir où sauvegarder les fichiers dans la nouvelle interface.
Ajoutez alt dans le mix de la combinaison du raccourci pour enlever l’ombre portée des fenêtres. Vous pourrez ensuite faire un gif de votre vidéo avec Giphy Capture.
L’enregistrement du son, passe lui, toujours par Quicktime. Faites simplement Fichier / Nouvel enregistrement audio pour enregistrer vos conversations, interviews et autres séquences audio.
Sachez que vous pouvez également enregistrer une capture d’écran de ce qui se passe sur votre Apple TV : connectez-la simplement au même réseau que votre Mac et dans QuickTime, faites Nouvel enregistrement vidéo, puis à côté du bouton pour enregistrer, cliquez sur la petite flèche et choisissez votre Apple TV. Tout ce qui sera affiché à l’écran sera reproduit dans Quicktime : à vous de capturer ce qui vous intéresse.
Maîtriser les gestes du trackpad
Je me souviens encore du « Mais comment t’as fait ça ? » d’un collègue qui m’avait demandé quelque chose et qui l’avait vue s’accomplir en quelques secondes par des mouvements mystérieux, presque dansants, sur la surface du trackpad. Ce n’était pourtant pas de la magie, loin de là, mais une maîtrise du trackpad des Macbook qui est une petite merveille d’ergonomie et de réactivité — j’ai personnellement plus de mal à utiliser un Mac avec une souris qu’avec un Trackpad alors que la première chose que je fais en recevant un autre ordinateur portable, c’est brancher une souris.
Il faut aller dans Préférences Système et Trackpad (évidemment, vous allez juste taper « trac » dans Spotlight) pour découvrir toute la liste des gestes disponibles sur le trackpad d’Apple. Il y en a des basiques : toucher à deux doigts fait un clic droit, faire glisser à 4 doigts passe de fenêtre en fenêtre et faire glisser à 3 doigts vous permet de déplacer une fenêtre dans l’espace. Vous pouvez également faire retour arrière sur Safari avec deux doigts qui balaient de gauche à droite ou sélectionner du texte sous le curseur en utilisant trois doigts.
Le plus intéressant et le moins connu est peut être celui qu’Apple nomme afficher le bureau. En faisant un mouvement qui mime le fait de tout balayer, vous écartez toutes les fenêtres pour faire apparaître le bureau en-dessous. Vous pouvez les ramener en faisant le mouvement inverse. Vous pouvez donc prendre un fichier, le garder sélectionné et ramener vos fenêtres au premier plan par la suite. Extrêmement efficace quand vous avez des tas de fenêtres ouvertes et des fichiers à utiliser sur le bureau.
Créer un PDF, signer un document, éditer des photos
L’éditeur d’image par défaut de Windows est un enfer, extrêmement limité en possibilités. De l’autre côté, Aperçu est un petit éditeur extrêmement puissant qui vous permettra de faire des dizaines de choses insoupçonnées. Petite liste de celles que nous utilisons au quotidien :
- Ajuster les dimensions et la qualité d’une image (Outils / Ajuster la taille).
- Ajuster la couleur (Outils / Réglages de la couleur).
- Découper dans une photo à recadrer : faites une sélection puis cmd + c et cmd + n. Aperçu va ouvrir un nouveau fichier avec votre découpe.
- Ajoutez une loupe sur une photo : allez dans les formes puis le dernier symbole en bas à droite.
- Ajouter une flèche ou encadrer un détail avec des pointillés : sélectionner la forme puis le trait dans les différents menus.
Mais Aperçu va plus loin. Peu de gens savent qu’il est aussi un puissant outil pour les fichirs .pdf. Il vous permet par exemple de faire un PDF à feuilles multiples en associant plusieurs PDF séparés. Comment ? Tout simplement en ouvrant les deux PDF dans la même fenêtre Aperçu et en faisant un glisser-déposer. Voilà, vous avez un nouveau PDF avec deux pages.
Aperçu vous permet également d’enregistrer une signature que vous pouvez apposer sur tous les documents. Pratique quand vous devez renvoyer des tas de formulaires et que vous ne souhaitez pas gâcher inutilement du papier. Oh, et si vous l’avez manqué, un appui sur la barre d’espace quand vous sélectionnez un fichier en donne une prévisualisation instantanée. Même pas besoin d’ouvrir le fichier.
De son côté, l’application Notes permet d’utiliser votre iPhone, sans fil, comme un scanner de document. Il vous suffit de créer une note, puis de cliquer sur le bouton en haut à droite pour ajouter un média. Enfin, vous aurez le choix d’utiliser l’appareil photo d’un périphérique pour ajouter un fichier — un iPhone ou un iPad.
Utiliser les piles
L’informatique s’organise traditionnellement en dossiers contenant des fichiers. Mais d’autres manières de trier sont disponibles sur les systèmes d’exploitation. En plus du tri par tag ou par couleur, macOS propose un rangement par « pile ». Une pile, c’est simplement un ensemble de fichiers qui répondent à un même critère (type, date…). Sur le bureau, c’est particulièrement intéressant : on se retrouve avec plusieurs piles qui se déroulent en un clic : nul besoin d’ouvrir un dossier.
Pour y accéder, il suffit de faire un clic droit, puis « Utiliser les piles ».
Raccourcis à connaître par cœur
Cmd + n : nouvelle fenêtre
Cmd + t : nouvel onglet
Cmd + z : annuler
Cmd + w : fermer la fenêtre
Cmd + q : fermer le logiciel
Cmd + (shift) + tab : passer d’une application à l’autre, dans un sens ou dans l’autre
Alt après avoir fait un clic droit : faire apparaître des options supplémentaires (notamment Forcer à quitter)
Capslock : faire un vrai « verrouillage » des majuscules (ce qui fait que vous pouvez taper les accents et autres caractères spéciaux en majuscule sans vous prendre la tête…)
Option (alt) + shift + une touche de réglage rapide : augmenter le réglage par quart de valeur. Cela signifie que vous pourrez régler la luminosité ou le son avec une grande précision.
Clic long sur le bouton d’agrandissement d’une fenêtre : permet de mettre la fenêtre en moitié d’écran et d’en choisir une autre à mettre en regard.
N’hésitez pas à nous partager les astuces qui ont changé votre manière de travailler sur macOS : même les plus évidentes ne sont parfois pas connues de tous. Nous les ajouterons volontiers à ce guide.
Nouveauté : Découvrez
La meilleure expérience de Numerama, sans publicité,
+ riche,
+ zen,
+ exclusive.
Abonnez-vous gratuitement à Artificielles, notre newsletter sur l’IA, conçue par des IA, vérifiée par Numerama !