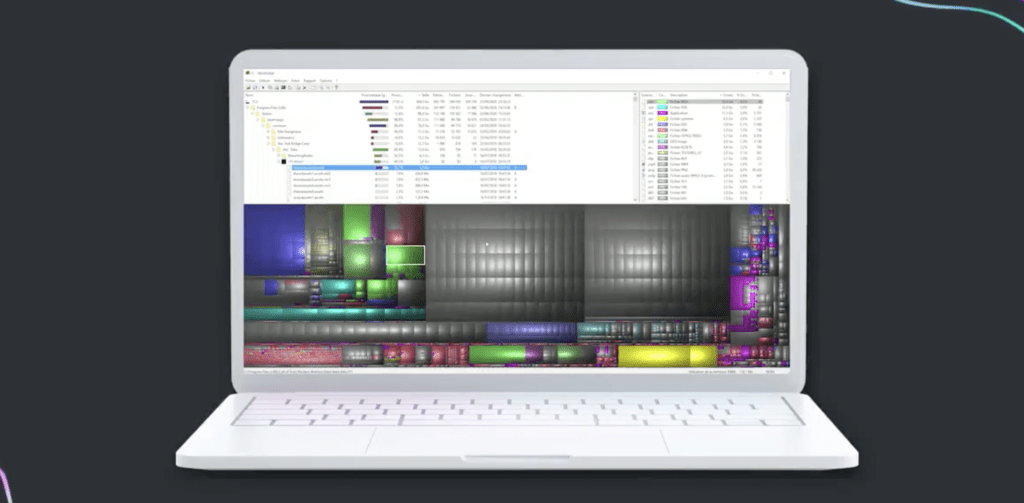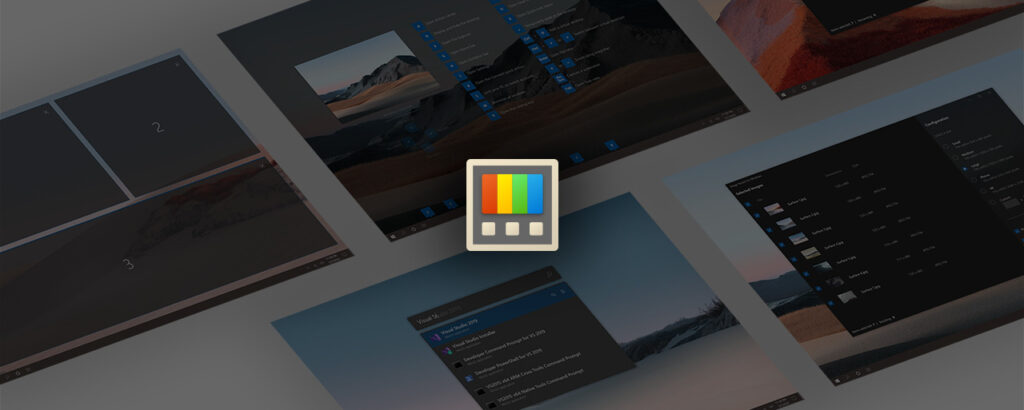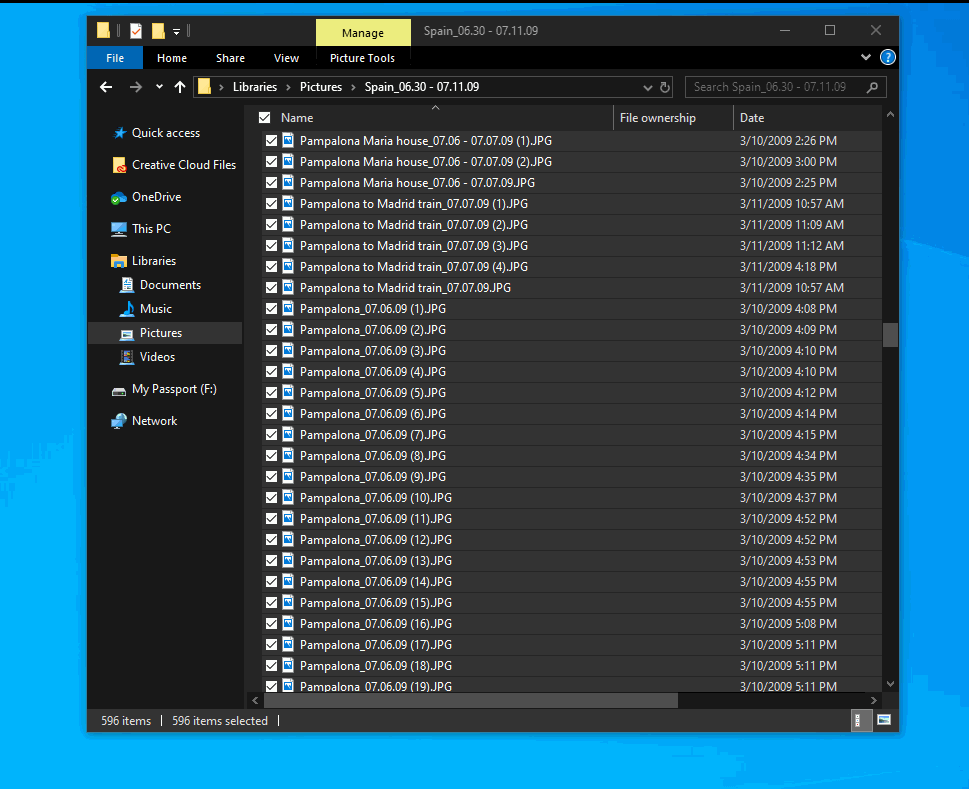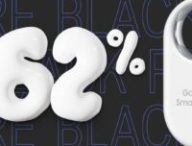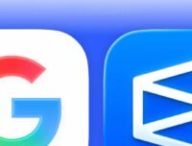Windows 10 a des tas de fonctionnalités natives à découvrir, mais si vous souhaitez aller plus loin, de petits logiciels gratuits vous permettront d’en faire plus avec votre PC. Ces 4 outils sont, pour nous, une base à installer et à maîtriser pour profiter au mieux de fonctionnalités avancées, qui vous serviront au quotidien.
https://twitter.com/Numerama/status/1260473493470228481
WinDirStats
WinDirStats est un must-have, malgré son interface qui rappelle le bon vieux temps de Windows 95. Son fonctionnement est ultra-simple : ce petit logiciel scanne vos disques et vous présente vos fichiers et dossiers dans une infographie. Plus un rectangle est grand, plus le fichier qu’il représente est gros. Vous cliquez sur un rectangle et cela sélectionne dans l’explorateur de fichier ce à quoi il correspond. Si vous cliquez sur un dossier dans ce même explorateur, vous aurez un groupe de fichiers sélectionné dans la partie visuelle.
À quoi cela sert ? Eh bien à faire du ménage efficacement, en ayant une visualisation immédiate de ce qui prend de la place. Vous vous étonnerez de trouver des fichier vidéo énormes laissés dans des dossiers obscurs depuis des années ou des jeux vidéo qui traînent et prennent une place considérable. Tout peut être définitivement effacé directement depuis le logiciel : attention, c’est irréversible.
Quicklook
Quicklook ne fait qu’une chose : prévisualiser vos fichiers quand vous appuyez sur la barre d’espace. Cette fonctionnalité deviendra vite une habitude, tant son usage est pratique.
Télécharger Quicklook sur le Microsoft Store
7zip
Votre licence WinRAR a expiré depuis 2002 ? On sait, on sait. Il est temps de perdre de vieilles habitudes et de passer au compresseur / décompresseur le plus polyvalent du marché : 7zip. Ce type de logiciel sera très utilisé au quotidien, alors autant choisir d’emblée le plus efficace, pour que vous puissiez vous approprier son comportement et ses options. Ici, tout se passe dans le clic droit : vous pouvez ziper dans plusieurs formats très polyvalents ou déziper la plupart des fichiers. Fonctionne aussi sur les images disque ou les extensions compressées les plus étranges (liste complète disponible ici).
PowerToys
On triche avec PowerToys, car il ne s’agit pas que d’un seul outil, mais bien de plusieurs fonctionnalités qui vont vraiment vous aider.
Le premier d’entre eux reprend notre premier article Power User Windows sur les raccourcis clavier : en laissant votre doigt appuyé sur la touche Windows, vous aurez un panneau vous récapitulant tous les raccourcis disponibles. Pratique.
ImageResizer se retrouve comme souvent dans le clic droit et fait exactement ce que son nom anglais raconte : il vous permet de redimensionner des images sans avoir à ouvrir le moindre logiciel. C’est un must-have si vous avez beaucoup de fichiers à traiter, par exemple avant un envoi par mail ou pour un site web. Tout en gardant l’efficacité au cœur de son usage, ImageResizer propose tout de même plusieurs options dans sa pop-up.
PowerRename est peut-être notre favori. Un peu plus difficile que les autres, il s’avère très efficace pour renommer des fichiers en masse. Sélectionnez des fichiers que vous souhaitez renommer, lancez PowerRename depuis le clic droit et ils seront ajoutés à une fenêtre d’options. Là, le champ recherche va vous permettre de chercher ce que vous souhaitez renommer dans le nom du fichier.
Si vous cochez « Use regular expressions », vous pourrez inscrire .* dans la recherche pour que tout le nom des fichiers sélectionnés soit changé. Pensez également à cocher Name item only afin de ne pas changer l’extension de vos fichiers. Les autres cases vous permettent d’accéder à d’autres options : texte sensible à la casse, renommer simplement l’extension, ne pas renommer les dossiers, etc. Toute opération est réversible (clic droit, Undo Rename), donc n’hésitez pas à vous familiariser avec l’outil pour bien le maîtriser.
Enfin, PowerToys a d’autres fonctionnalités que nous trouvons moins essentielles (des add-ons de prévisualisation pour l’explorateur de fichiers et une manière de redimensionner les fenêtres qui est assez similaire à ce que fait Windows nativement).
PowerToys est un projet sur GitHub : pour l’installer, rendez-vous à cette adresse. En bas, dans la partie Assets, vous trouverez un fichier nommé PowerToysSetup-0.17.0-x64.msi (lien direct) : c’est celui qu’il faut installer.
+ rapide, + pratique, + exclusif
Zéro publicité, fonctions avancées de lecture, articles résumés par l'I.A, contenus exclusifs et plus encore.
Découvrez les nombreux avantages de Numerama+.
Vous avez lu 0 articles sur Numerama ce mois-ci
Tout le monde n'a pas les moyens de payer pour l'information.
C'est pourquoi nous maintenons notre journalisme ouvert à tous.
Mais si vous le pouvez,
voici trois bonnes raisons de soutenir notre travail :
- 1 Numerama+ contribue à offrir une expérience gratuite à tous les lecteurs de Numerama.
- 2 Vous profiterez d'une lecture sans publicité, de nombreuses fonctions avancées de lecture et des contenus exclusifs.
- 3 Aider Numerama dans sa mission : comprendre le présent pour anticiper l'avenir.
Si vous croyez en un web gratuit et à une information de qualité accessible au plus grand nombre, rejoignez Numerama+.

Toute l'actu tech en un clin d'œil
Ajoutez Numerama à votre écran d'accueil et restez connectés au futur !

Tous nos articles sont aussi sur notre profil Google : suivez-nous pour ne rien manquer !