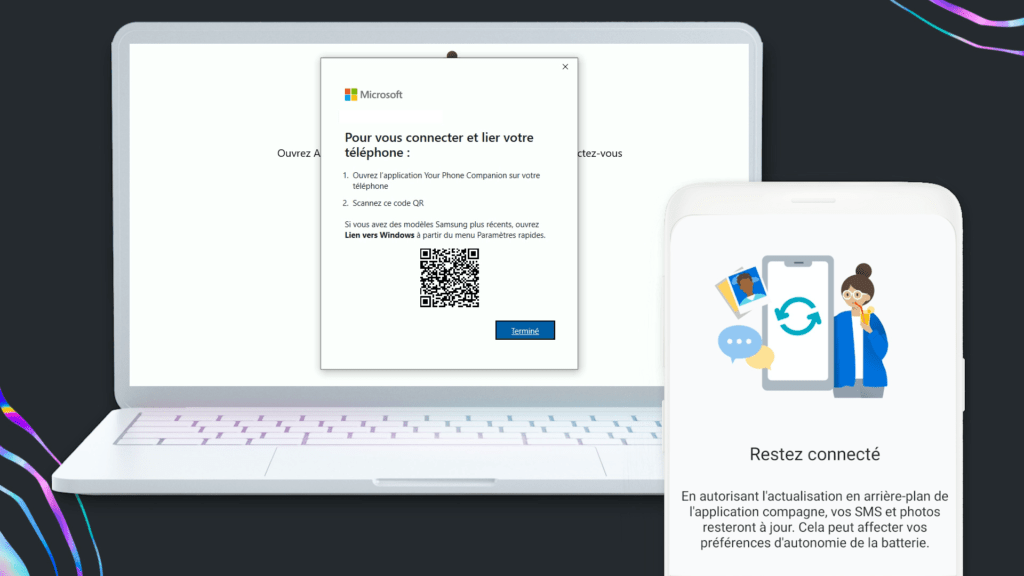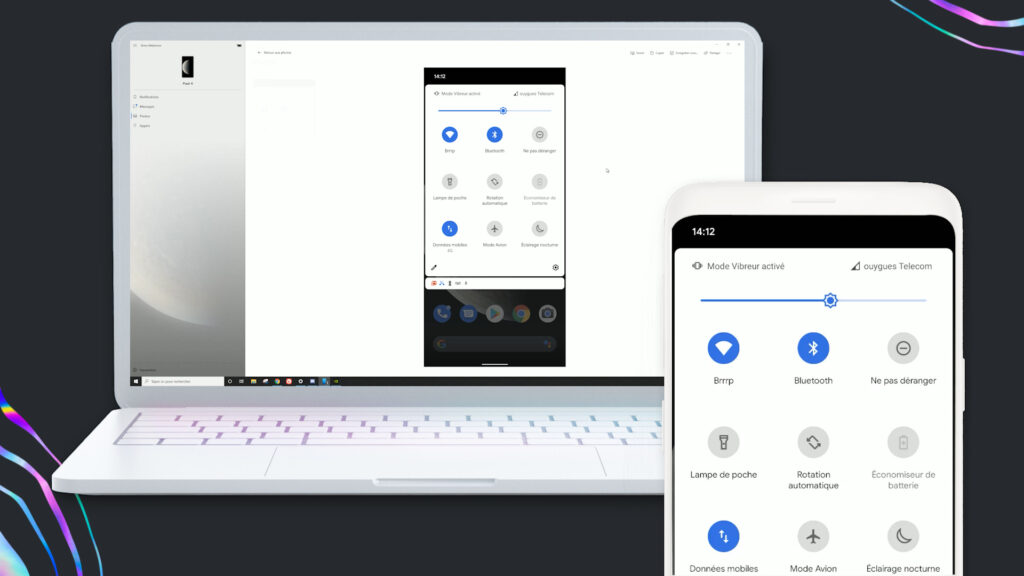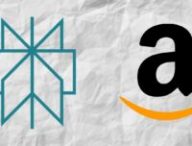Dans l’univers Apple, un argument côté productivité est souvent mis en avant : la logique de l’écosystème fait que les iPhone et les Mac communiquent à plusieurs échelles, facilitant des actions du quotidien. Répondre aux SMS, copier-coller entre appareils, recevoir des appels, s’envoyer des photos par AirDrop ou contrôler une présentation Keynote avec un iPhone sont des petites subtilités dont on se passe difficilement.
Mais depuis l’abandon de Windows Phone, Microsoft a construit des ponts très efficaces avec Android. L’application native Votre téléphone, encore trop méconnue, est un véritable sésame pour votre productivité. Elle permet de gérer vos SMS, répondre à des appels, voir vos notifications et accéder aux dernières photos de votre galerie. Autant d’actions que vous n’aurez plus à faire sur votre smartphone. Voilà comment.
Configurer l’application Votre téléphone
Tout d’abord, vérifiez que Windows 10 est à jour. Pour cela, appuyez sur la touche Windows et tapez « Mises à jour » : le premier résultat devrait être « Rechercher les mises à jour ». Dans cette fenêtre, vous pourrez vérifier que certaines mises à jour ne trainent pas.

Mobile connecté – Lien avec Windows (Votre téléphone)
Télécharger gratuitementEnsuite, téléchargez l’application Assistant Votre Téléphone – Lien avec Windows sur votre smartphone Android : vous en aurez besoin pour lier vos deux appareils.
Une fois que vous avez la dernière version de Windows 10, il vous suffit de taper « Votre téléphone » dans la barre de recherche accessible avec la touche Windows pour trouver automatiquement l’application dédiée. Elle est native et n’a pas besoin d’être téléchargée. La configuration est très simple :
- Connectez votre compte Microsoft et suivez les étapes sur votre ordinateur jusqu’à l’apparition d’un QR Code.
- Allez ensuite sur l’application Assistant Votre Téléphone pour connecter votre compte Microsoft et scannez le QR Code quand l’application vous le demandera.
- C’est normal que l’application vous demande des autorisations. Elle doit avoir accès à votre messagerie, à vos contacts, à vos photos etc. puisqu’elle est conçue pour faire le lien entre ces fonctions sur votre smartphone et ces fonctions sur votre ordinateur.
Une fois que les deux applications sont reliées, vous commencerez à pouvoir utiliser certaines fonctionnalités de votre smartphone sur votre ordinateur. D’autres demanderont quelques fonctionnalités en plus : votre ordinateur a par exemple besoin du Bluetooth pour passer et recevoir des appels.
Que peut-on faire avec l’application Votre téléphone sur Windows 10 ?
L’application sur votre ordinateur se divise en plusieurs onglets qui ont tous une fonctionnalité bien précise. Ces fonctions répondent à un même besoin : ne pas avoir à regarder son smartphone quand on travaille sur son ordinateur, tout en continuant à profiter de ses fonctionnalités.
Le premier onglet concerne les notifications. Vous recevrez toutes les notifications de votre smartphone Android sur votre ordinateur sous Windows 10. Pratique pour savoir qui a cherché à vous joindre.
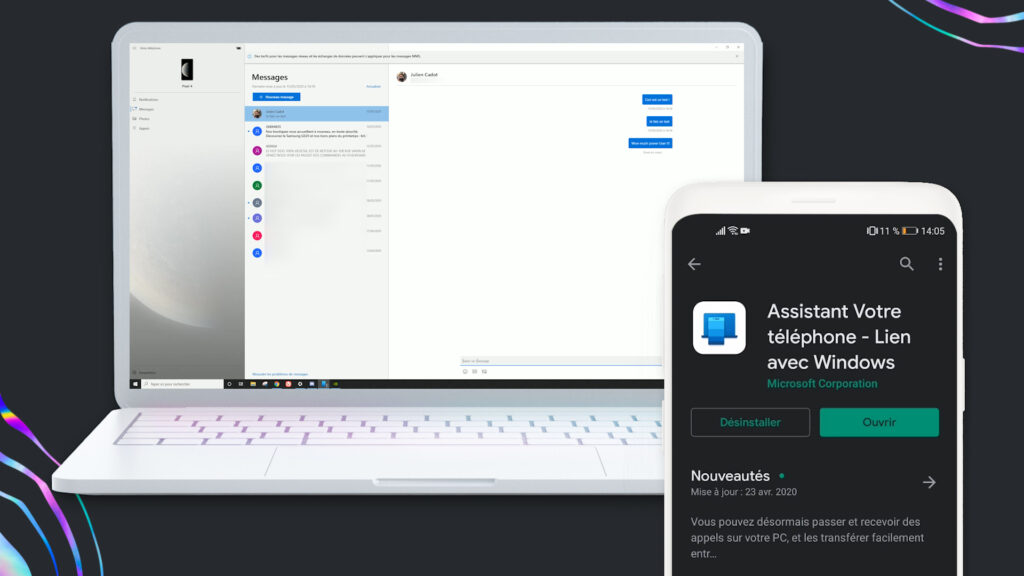
Le deuxième onglet est pour nous le plus important : il reproduit le fonctionnement de la célèbre messagerie iMessages d’Apple avec Windows et Android. Grâce à lui, vous pourrez recevoir et transmettre tous vos SMS. Taper des SMS au clavier et ne pas avoir à regarder son smartphone pour lire ceux qui arrivent est un gain de temps considérable. Vous pouvez du coup garder votre concentration sur votre ordinateur une bonne partie de la journée.
Le troisième onglet est aussi très agréable à l’usage : il va vous présenter vos dernières photos prises sur votre smartphone. Pratique pour ne pas avoir à se les envoyer régulièrement.
Le quatrième onglet, enfin, est aussi un must have : si vous avez une connexion Bluetooth et un bon micro ou un micro-casque, vous pourrez passer et recevoir vos appels directement depuis votre ordinateur. Cela change la vie quand on reçoit beaucoup d’appels qui sont autant de minutes d’attention perdues.
+ rapide, + pratique, + exclusif
Zéro publicité, fonctions avancées de lecture, articles résumés par l'I.A, contenus exclusifs et plus encore.
Découvrez les nombreux avantages de Numerama+.
Vous avez lu 0 articles sur Numerama ce mois-ci
Tout le monde n'a pas les moyens de payer pour l'information.
C'est pourquoi nous maintenons notre journalisme ouvert à tous.
Mais si vous le pouvez,
voici trois bonnes raisons de soutenir notre travail :
- 1 Numerama+ contribue à offrir une expérience gratuite à tous les lecteurs de Numerama.
- 2 Vous profiterez d'une lecture sans publicité, de nombreuses fonctions avancées de lecture et des contenus exclusifs.
- 3 Aider Numerama dans sa mission : comprendre le présent pour anticiper l'avenir.
Si vous croyez en un web gratuit et à une information de qualité accessible au plus grand nombre, rejoignez Numerama+.

Toute l'actu tech en un clin d'œil
Ajoutez Numerama à votre écran d'accueil et restez connectés au futur !

Tous nos articles sont aussi sur notre profil Google : suivez-nous pour ne rien manquer !