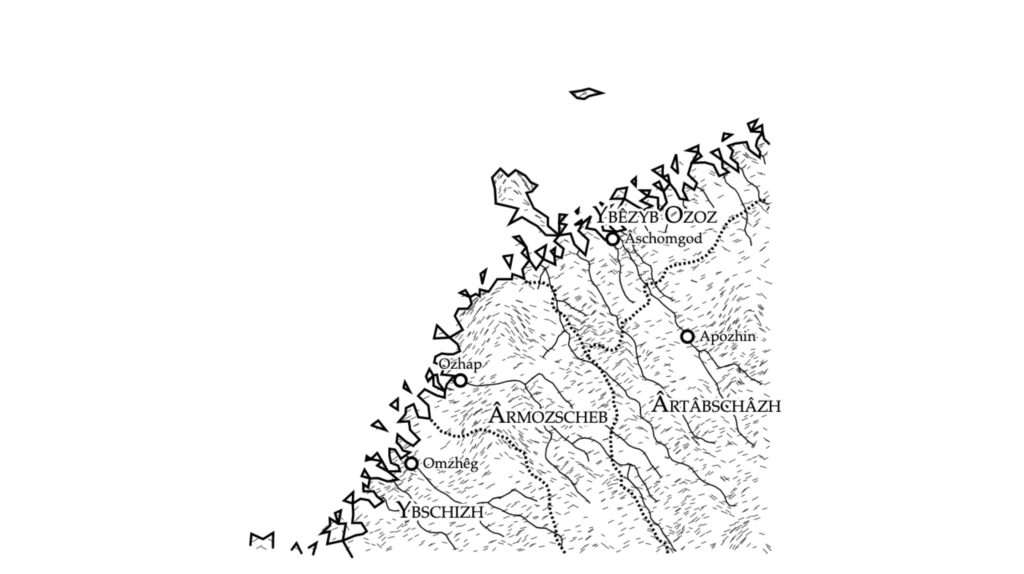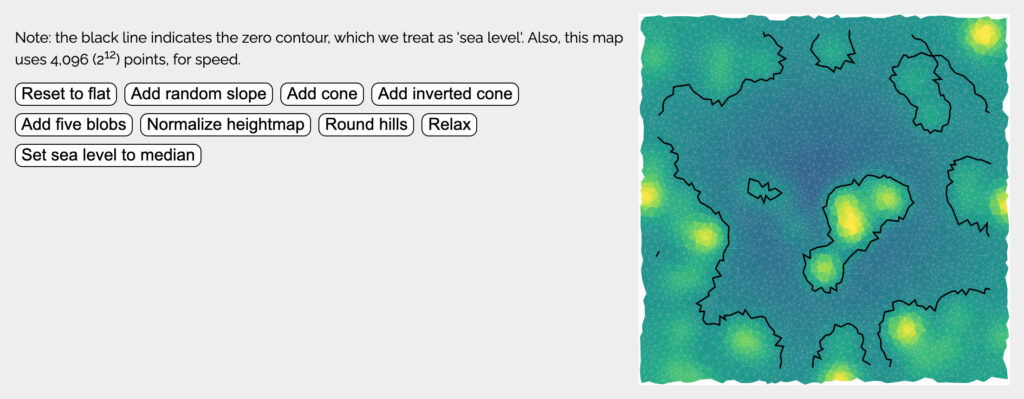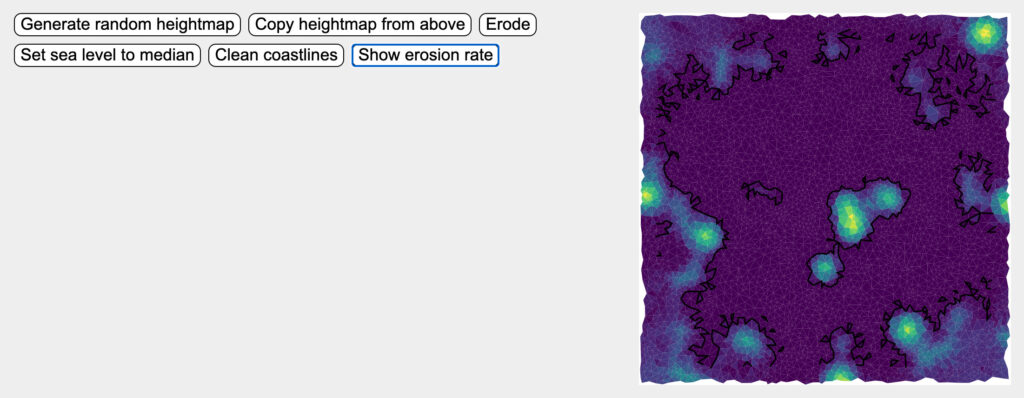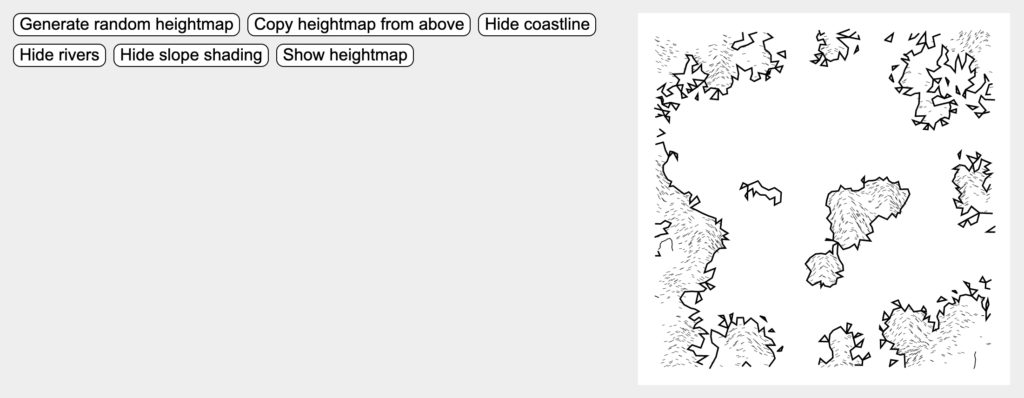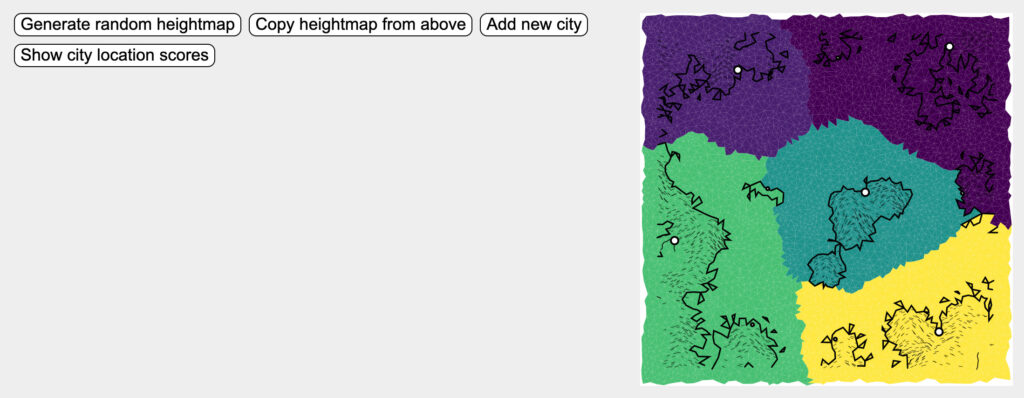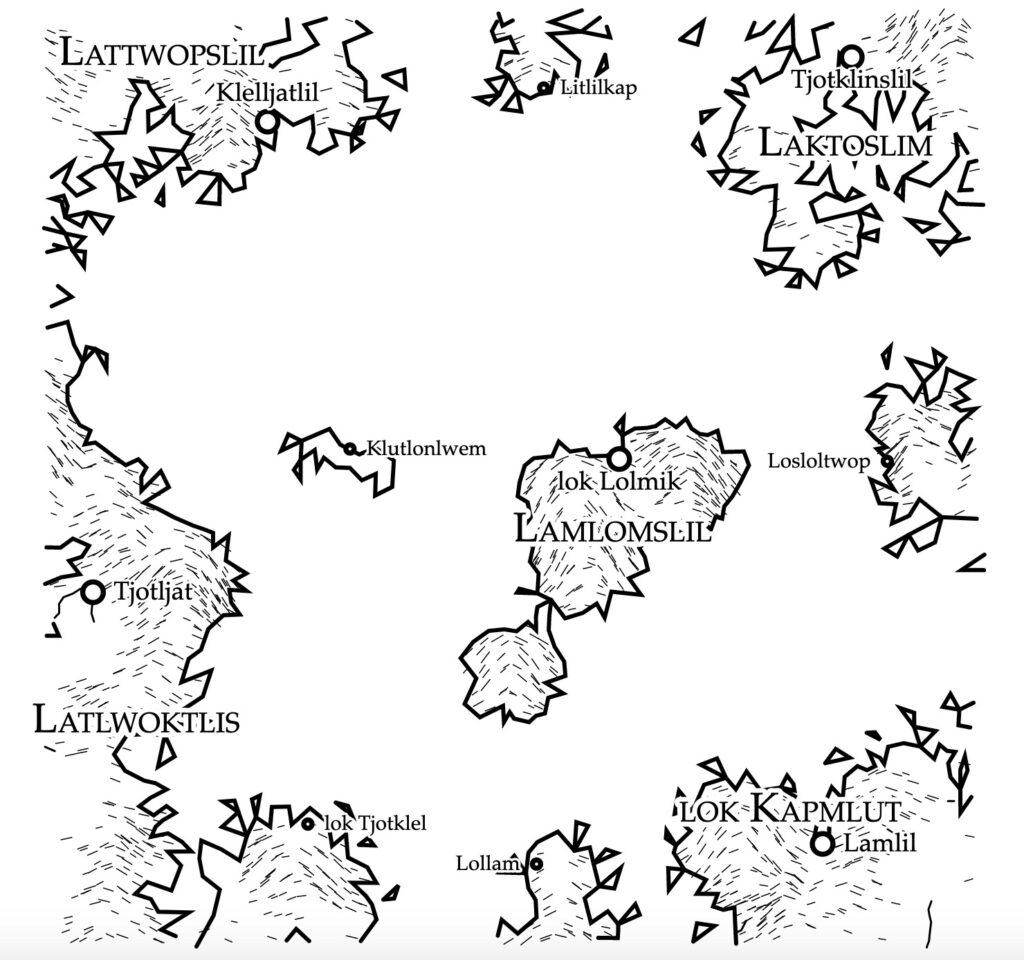« J’ai toujours voulu créer des cartes qui ressemblent à celles que je trouvais au dos des livres de fantasy que j’achetais enfant, explique Martin O’Leary. J’étais fasciné par ces mondes imaginaires, qui étaient pour la plupart plus intéressants que les histoires avec lesquelles ils venaient, bien souvent des insipides copies des œuvres de Tolkien. »
C’est cette passion qui a poussé Martin O’Leary, un artiste, designer, professeur et chercheur, comme il se décrit sur son site, à créer un générateur de carte de fantasy. C’est surtout un doctorat en géographie suivi d’études d’ingénieur qui lui ont permis de mettre au point le générateur, et d’en faire un outil extrêmement bien pensé. Terrain, géologie, côtes, fleuves, montagnes, origine des noms, rien n’a été laissé au hasard. Et le résultat est tout bonnement impressionnant.
Comment créer votre carte de fantasy ?
Le site fourmille d’explications et de détails sur la création du générateur en lui-même, conçu pour qu’il soit le plus réaliste possible. La lecture, très intéressante, est cependant longue, technique (tout est expliqué en anglais), et pas vraiment indispensable. Pour passer directement à la conception de votre carte, Numerama vous conseille les étapes suivantes.
1 – L’étape « rough outline »
En faisant défiler la page vers le bas, vous verrez les différentes étapes nécessaires à la conception de votre carte, avec à chaque fois des carrés et des boutons. « Rough outline » n’est pas la première étape qu’il y a sur le site, c’est vrai. Mais après de nombreux essais, Numerama s’est aperçu qu’en fait, cette première étape ne sert pas à grand-chose. On vous conseille donc de vous diriger directement vers la partie « rough outline », qu’on peut traduire par un premier brouillon.
Vous êtes donc face à face avec cet écran. C’est le moment où vous allez décider de l’allure générale que va prendre votre carte, en choisissant les points d’altitude et les côtes maritimes.
Il y a plein de boutons, mais n’ayez pas peur. Le plus important à comprendre, c’est que plus la couleur qui apparaitra sur la carte sera proche du jaune, plus vous serez en altitude. Plus la couleur sera violette, plus l’endroit sera proche du niveau de la mer. À partir de ce moment-là, vous pouvez vous amuser à cliquer sur tous les boutons, et voir ce qui vous plaît le plus. Si jamais vous changez d’avis, vous pouvez cliquer sur « reset to flat », et vous retrouverez l’écran bleu/vert ci-dessus. Le bouton « add five blobs » est également assez important, parce qu’il va vous permettre de mettre, au hasard, des points d’altitude séparés. Pour vous donner un exemple, après avoir bidouillé, notre carte ressemblait à ça :
Ensuite, on passe à l’étape deux, en faisant défiler vers le bas le site jusqu’au prochain carré.
2 – L’étape « erosion »
Comme vous l’avez deviné, maintenant que nous avons notre première esquisse, on va affiner le paysage. Pas la peine de lire le pavé de texte, passez directement à l’écran de contrôle. Primordial : il faut absolument cliquer sur « copy heightmap from above » si vous voulez continuer de travailler sur la carte que vous avez faite plus haut. Sinon, vous pouvez en générer une autre au hasard en cliquant sur « create a random heightmap ».
Ensuite, le bouton « erode » vous permettra de créer des lignes côtières plus déchirées, et « clear coastline », à l’inverse, de faire des côtes plus droites. Les autres boutons permettent encore d’affiner vos choix (même si on n’a pas vraiment compris à quoi servait « show erosion rate »). À la fin, chez nous, ça donnait ça :
3 – L’étape « rendering terrain »
C’est à partir de cette étape que notre carte commence vraiment à prendre forme. De la même façon, si vous voulez continuer à travailler sur la même carte, il faut commencer par « copy heightmap from above ». Enfin, vous pouvez voir à quoi votre carte ressemble un peu plus précisément en cochant « show coastline », « show slope shading » et « hide heightmap », et tada ! Votre carte est presque prête. Vous pouvez également choisir de faire apparaitre des fleuves sur la carte, mais vous ne pourrez pas choisir leur emplacement, qui est défini par les montagnes et le relief que vous avez auparavant placé sur la carte. La carte de Numerama ressemblait à ça :
4 – L’étape « cities and border »
Vous avez désormais la base de votre carte. Comme pour les autres étapes, il faudra commencer par cliquer sur « copy heightmap from above ». Ensuite, le générateur placera pour vous les villes si vous cliquez sur « add city » (vous ne pouvez pas non plus choisir la taille de la ville : plus vous en ajoutez, plus elles seront petites). À noter cependant que les emplacements ne sont jamais choisis au hasard : les villes sont toujours soit sur la côte, soit au bord d’une rivière, ce qui est très réaliste. Au fur et à mesure que vous ajoutez des villes, des frontières apparaitront également sur la carte. Là aussi, vous ne pourrez pas choisir leur emplacement, mais si vous cliquez sur « show territories », les différentes couleurs vous permettront de mieux voir les différents pays (les couleurs n’apparaitront pas sur le résultat final). Chez nous, ça donne ça :
5 – La dernière étape !
Vous voilà enfin arrivés à la dernière étape. Dans le dernier carré, il vous suffit encore une fois de cliquer sur « copy from above », et le générateur fera le reste tout seul. Les noms des villes et des pays apparaitront alors. Pareil, vous ne pourrez malheureusement pas les choisir, comme Martin O’Leary a pensé à tout, mais vous pouvez en lire plus (en anglais) sur son (impressionnant) système pour créer des noms de lieux vraisemblables sur cette page.
Et voilà ce que ça donne chez nous (et on est pas peu fiers) :
Il ne vous reste plus maintenant qu’à libérer le cartographe de fantasy en vous, et à passer des heures à créer des cartes incroyables.
+ rapide, + pratique, + exclusif
Zéro publicité, fonctions avancées de lecture, articles résumés par l'I.A, contenus exclusifs et plus encore.
Découvrez les nombreux avantages de Numerama+.
Vous avez lu 0 articles sur Numerama ce mois-ci
Tout le monde n'a pas les moyens de payer pour l'information.
C'est pourquoi nous maintenons notre journalisme ouvert à tous.
Mais si vous le pouvez,
voici trois bonnes raisons de soutenir notre travail :
- 1 Numerama+ contribue à offrir une expérience gratuite à tous les lecteurs de Numerama.
- 2 Vous profiterez d'une lecture sans publicité, de nombreuses fonctions avancées de lecture et des contenus exclusifs.
- 3 Aider Numerama dans sa mission : comprendre le présent pour anticiper l'avenir.
Si vous croyez en un web gratuit et à une information de qualité accessible au plus grand nombre, rejoignez Numerama+.

Toute l'actu tech en un clin d'œil
Ajoutez Numerama à votre écran d'accueil et restez connectés au futur !

Pour ne rien manquer de l’actualité, suivez Numerama sur Google !