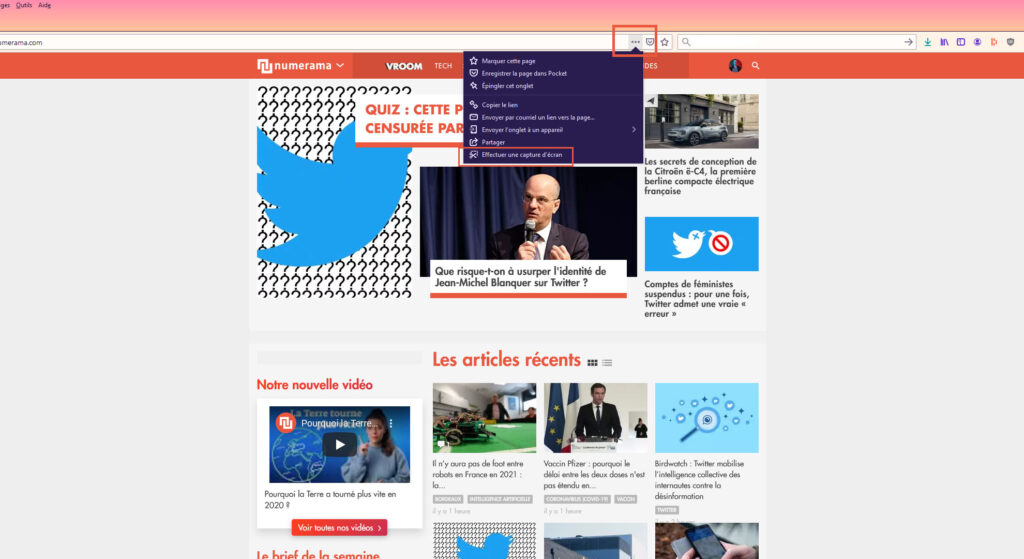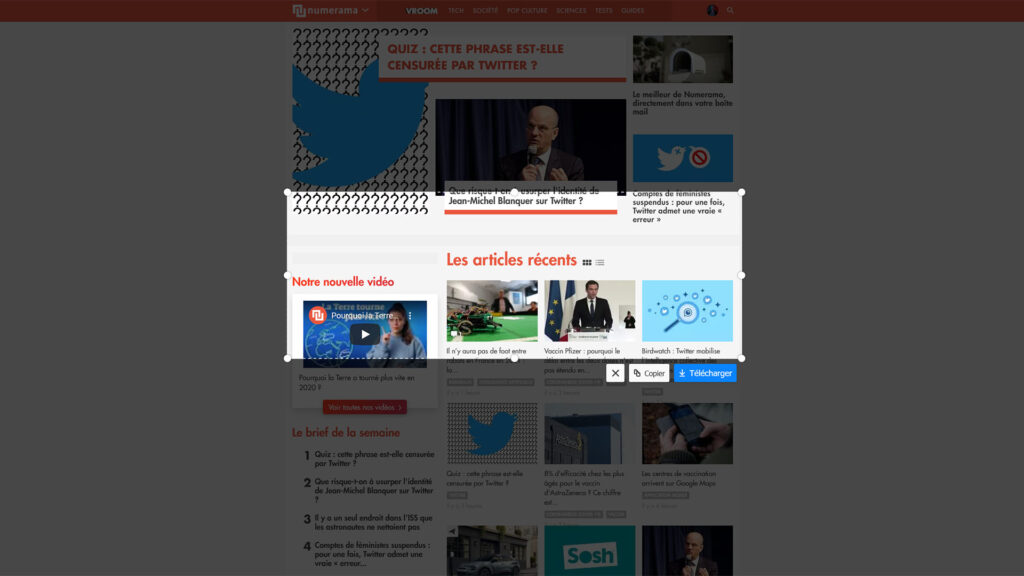Firefox dispose d’une fonction très commode pour prendre des captures d’écran des pages web que vous visitez. Cette option n’est certes pas récente : elle se trouve dans le logiciel de Mozilla, sous une forme ou sous une autre, depuis près de trois ans. Seulement, qui connaît tout ce qu’a à offrir un navigateur en termes de fonctionnalités ? Aussi nous a-t-il paru utile de lui donner ce coup de projecteur.
Car contrairement à d’autres fonctionnalités beaucoup plus pointues qu’un navigateur peut proposer, comme la console web, qui s’adresse pour le coup plutôt aux personnes faisant du développement, les captures d’écran concernent tout le monde, ou presque. Les membres de Mozilla l’ont compris, car c’est à partir de 2017 qu’une option grand public a été incluse dans Firefox.
Prendre une capture d’écran avec Firefox
Et depuis cette date, l’option est toujours là, y compris dans Firefox 88, qui est sortie en avril 2021. Sauf que son emplacement a justement changé avec cette dernière version. Avant, il suffisait de cliquer sur les points de suspension à droite de la barre d’adresse, pour ouvrir un menu listant les actions possibles pour la page en cours d’affichage. Tout en bas se trouvait l’option « Effectuer une capture d’écran ».
Aujourd’hui, l’option est intégrée dans le menu contextuel, en effectuant un clic droit avec la souris. Dans la liste des actions proposées figure la ligne « Effectuer une capture d’écran ». La page apparaîtra grisée afin de mettre en évidence la zone que vous voulez capturer au moment où vous la sélectionnerez — déplacez la souris si vous voulez capturer un élément particulier de la page.
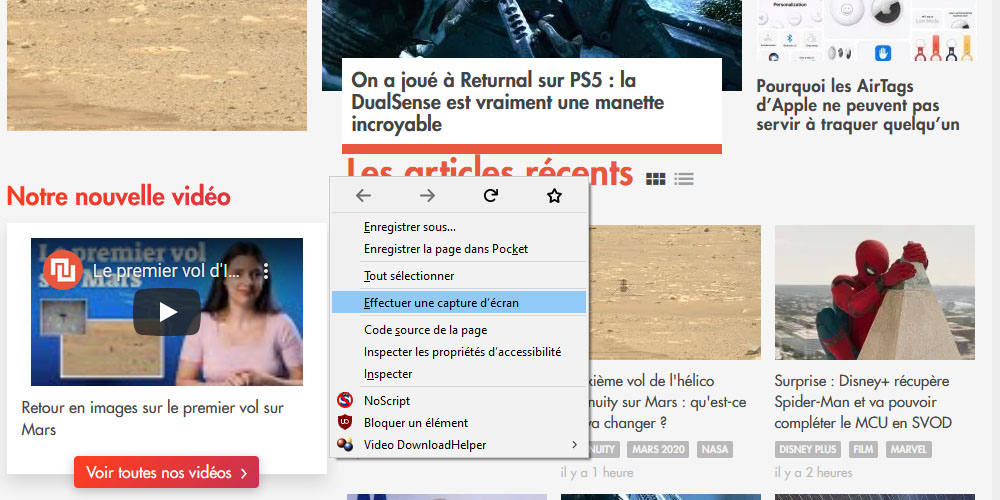
Zoom sur la fonctionnalité, accessible par un clic droit de la souris dans la page qui vous intéresse.
Quatre possibilités s’offrent à vous :
Vous pouvez former vous-même le rectangle de sélection, en jouant ensuite sur les bords pour changer ses dimensions (hauteur, largeur ou diagonale). Une fois la taille à votre goût, vous pouvez la télécharger sur votre ordinateur, avec le bouton adéquat, ou bien copier votre sélection directement dans le presse-papier du PC. Vous pouvez aussi tout annuler et recommencer, ou passer à autre chose.
La deuxième action est de parcourir le curseur avec l’écran. En effet, l’option est capable de distinguer les différents éléments d’une page web : ce peut être une vignette, une photo, un titre, tout un encadré, un bloc, et ainsi de suite. Si l’élément est correctement détecté, vous n’avez plus qu’à cliquer dessus. Si pour une raison ou pour une autre, si cela ne va pas, il y a toujours la possibilité de bouger là encore les dimensions.
Les deux dernières méthodes sont à chercher en haut à droite de l’écran. Vous pouvez enregistrer tout ce que vous voyez actuellement à l’écran, c’est-à-dire la zone visible, celle que vous affichez avec votre écran d’ordinateur. Il vous faudra alors utiliser les ascenseurs de navigation (verticaux la plupart du temps, et parfois horizontaux, selon la conception des sites web) pour vous placer à l’endroit qui vous convient.
Enfin, la quatrième méthode est celle qui ratisse le plus large, puisqu’elle récupère toute la page web, y compris tout ce qui se trouve en dehors de l’écran. Évidemment, cela a pour conséquence de générer un fichier plus ou moins lourd, selon le site. Mais cela peut avoir un intérêt, par exemple pour capturer une page avant qu’elle ne passe derrière un soft paywall à la fin de son chargement.
(mise à jour de l’article pour tenir compte du nouvel emplacement de l’outil de capture d’écran)
+ rapide, + pratique, + exclusif
Zéro publicité, fonctions avancées de lecture, articles résumés par l'I.A, contenus exclusifs et plus encore.
Découvrez les nombreux avantages de Numerama+.
Vous avez lu 0 articles sur Numerama ce mois-ci
Tout le monde n'a pas les moyens de payer pour l'information.
C'est pourquoi nous maintenons notre journalisme ouvert à tous.
Mais si vous le pouvez,
voici trois bonnes raisons de soutenir notre travail :
- 1 Numerama+ contribue à offrir une expérience gratuite à tous les lecteurs de Numerama.
- 2 Vous profiterez d'une lecture sans publicité, de nombreuses fonctions avancées de lecture et des contenus exclusifs.
- 3 Aider Numerama dans sa mission : comprendre le présent pour anticiper l'avenir.
Si vous croyez en un web gratuit et à une information de qualité accessible au plus grand nombre, rejoignez Numerama+.

Toute l'actu tech en un clin d'œil
Ajoutez Numerama à votre écran d'accueil et restez connectés au futur !

Pour ne rien manquer de l’actualité, suivez Numerama sur Google !