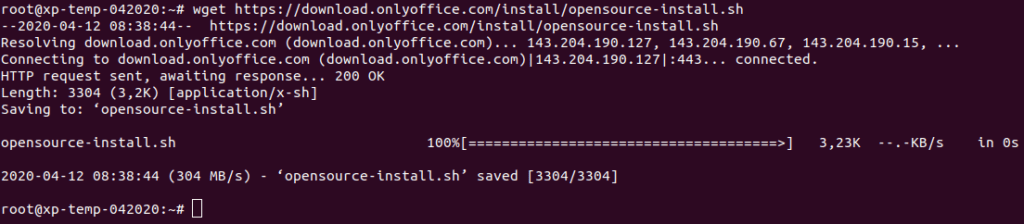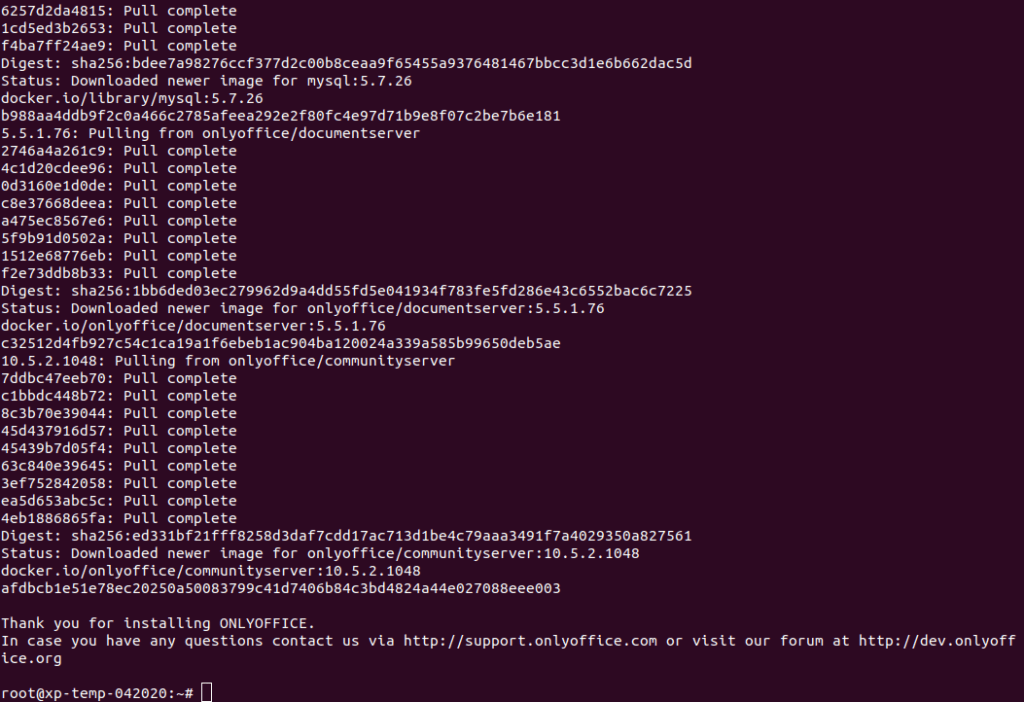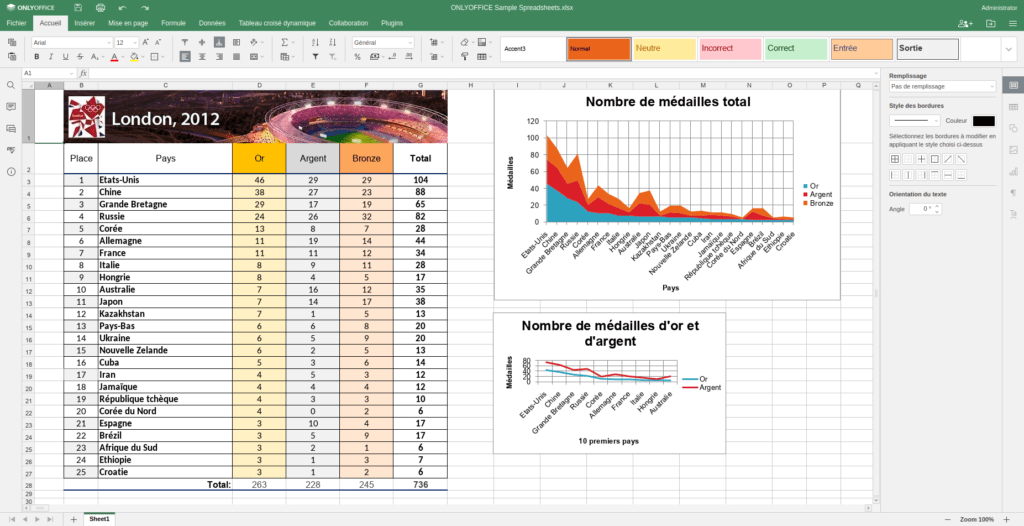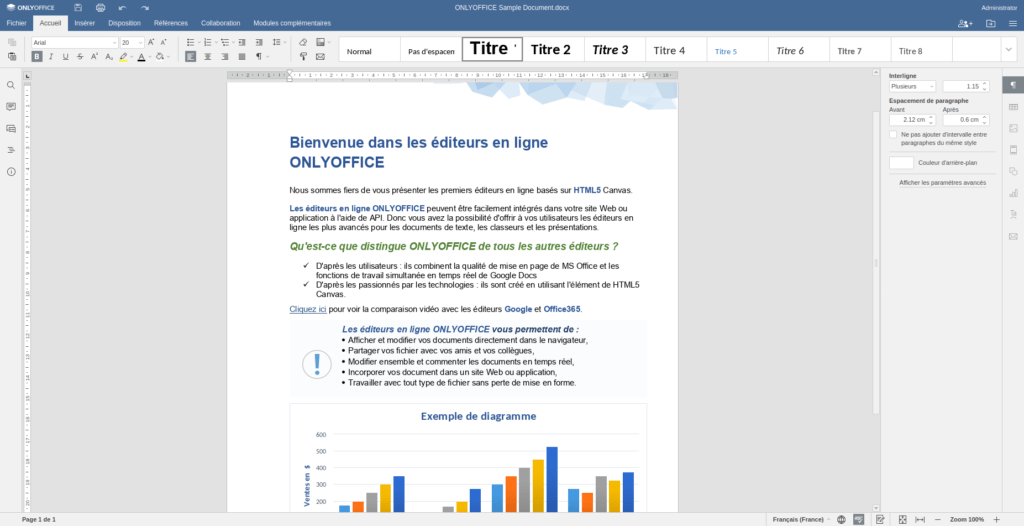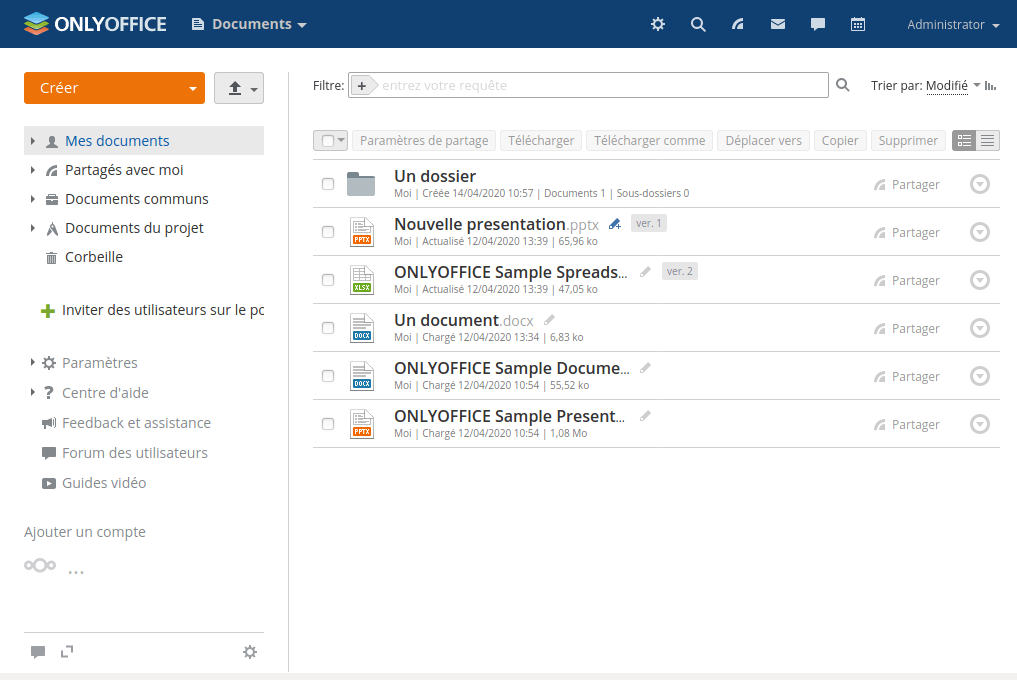Vous êtes employé dans une entreprise, et cela fait un mois que vous êtes au régime télétravail. Entre deux conf calls en pyjama sous le regard de votre chat ravi de la situation, vous rédigez des documents et remplissez des tableurs dans le cloud de votre boîte pour les mettre à disposition de vos collègues. Enfin, quand vous dites « le cloud de votre boîte », c’est bien entendu une façon de parler.
Car la vie où les documents les plus sensibles de votre entreprise étaient gardés bien au chaud dans des armoires sous clé et dans des ordinateurs de bureau est terminée. Toutes les feuilles de route, les graphiques de projet, les archives comptables sont maintenant stockés sur les serveurs d’un géant probablement californien — Microsoft, Amazon ou Google, pour citer les trois plus grand acteurs du secteur.
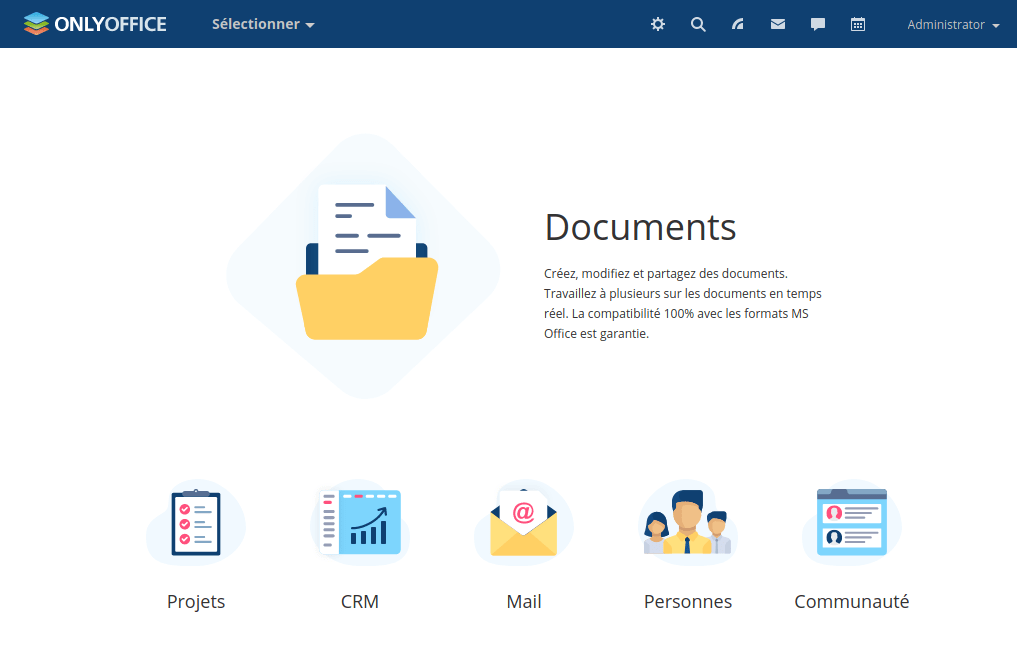
L’interface d’accueil de OnlyOffice, la solution que nous allons utiliser pour mettre en place une suite bureautique dans le Cloud.
L’expression est désormais bien connue : « le cloud n’existe pas, ce n’est que l’ordinateur de quelqu’un d’autre ». Mais il est possible en 2020 que cet ordinateur, ce soit le vôtre. En d’autres termes, des données hébergées dans un espace que vous maîtrisez, tout en profitant de la polyvalence du cloud.
Comment installer un cloud…
Une nuit noire est tombée. Vous sortez de chez vous à pas de loup et vous faufilez en direction des bureaux de votre entreprise, en vous fondant parmi les ombres. Les distances fondent comme par magie grâce à votre énergie de superhéros. Une fois au pied du bâtiment, vous crochetez une porte dérobée avec une épingle à cheveux, puis pénétrez à l’intérieur.
Tel un fantôme armé de la lampe-torche de votre smartphone, vous passez dans cet open space familier et vous vous rendez dans le local informatique. Dans l’enchevêtrement de câbles, vous trouvez un beau serveur inutilisé. Vous réveillez la bête, clignotante et crépitante, qui par chance tourne sous Ubuntu Server. Un autre système d’exploitation Linux pour serveur, comme OpenSUSE ou Fedora, aurait d’ailleurs pu faire l’affaire.
Vous jetez un coup d’œil à votre smartphone, ouvert sur la page d’installation de OnlyOffice. Cette startup basée en Lettonie propose une suite bureautique en ligne à héberger soi-même, sur ses propres serveurs, avec tous les outils dont une entreprise a besoin. En plus des offres software-as-a-service avec abonnement, OnlyOffice existe en version libre et open source sous licence GNU.
C’est ce OnlyOffice Community Edition que vous allez mettre en place. Ce n’est pas très compliqué à installer, vous avez simplement besoin d’un ordinateur, d’un serveur et de la nuit comme alliée.
Vous ouvrez un terminal dans le serveur et tapez la commande « wget https://download.onlyoffice.com/install/opensource-install.sh » pour télécharger le fichier d’installation. Cela ne prend que trente secondes.
Normalement, OnlyOffice vient avec un « Mail Server » associé à un nom de domaine DNS. Autrement dit : il est possible d’associer les services d’OnlyOffice installés sur le serveur à une adresse Web que les employés n’ont qu’à taper pour accéder à la suite bureautique ou l’outil de CRM, par exemple.
Pour les besoins de votre petite démonstration, ce n’est pas nécessaire. Vous sautez donc cette étape et installez directement : « bash opensource-install.sh -ims false ».
Après avoir tapé « Y » pour dire yes aux quelques questions de routine posées par le terminal, des lignes en caractères alphanumériques défilent sur l’écran. Puis quelque cinq minutes plus tard s’affiche la phrase « Thank you for installing ONLYOFFICE ». C’est déjà fini, le serveur est déjà configuré de son côté. Qui a dit que Linux était complexe ?
Vous laissez le serveur tourner (c’est le principe !) et notez son adresse IP, une suite de chiffres du type « 123.xxx.xx.xx » qui vous permettra de vous rendre sur le serveur à partir de n’importe quel navigateur web. Vous sortez votre ordinateur portable de votre sac, le connectez au Wi-Fi, et tapez cette adresse IP dans la barre d’adresse. OnlyOffice apparaît.
Un panneau se lance pour une dernière petite étape de configuration logicielle : il faut indiquer sa langue et son fuseau horaire, choisir un mot de passe et renseigner son adresse mail. Cela permet de créer votre compte administrateur sur le serveur.
Une fois ces dernières étapes passées, OnlyOffice est prêt à être utilisé. Un enfant de 5 ans élevé par un libriste aurait tout à fait pu le faire à votre place.
… et faire tourner une entreprise en ligne
En tant qu’administrateur, vous pouvez créer des profils utilisateurs et inviter d’autres personnes en leur envoyant un email. Celles-ci peuvent alors se rendre sur l’adresse du serveur et s’identifier dans OnlyOffice grâce au mot de passe qu’elles auront défini. Le logiciel regroupe à lui seul à peu près tous les outils dont peut avoir besoin une PME, ou même une entreprise plus grosse.
À commencer par l’indispensable triade de l’éditeur de texte, du tableur et des diapositives qui reprend les codes bien éprouvés d’un Microsoft Office tout en permettant la collaboration. Il faut d’ailleurs noter que la suite bureautique d’OnlyOffice est capable de lire, de modifier et d’enregistrer dans la majorité des types de formats de documents du moment : docx, xlsx, odt, csv, pdf, etc.
Les documents peuvent aisément être rangés dans des dossiers, associés à des projets, ou partagés avec d’autres utilisateurs. Il faut se l’avouer, c’est nettement plus élégant que les solutions en ligne d’usage actuellement.
Parmi les outils plus spécifiques au monde de l’entreprise, on retrouve tout le nécessaire du chef de projet, avec diagrammes de Gantt et rapports générés automatiquement. Idem pour les relations clients, la gestion des contacts, le suivi des ventes et les factures. C’est intuitif à utiliser, même pour un néophyte qui travaillerait par exemple dans une association.
Côté communication, plus besoin de Slack : une messagerie instantanée basée sur Jabber est intégrée, de même qu’un client d’email (pour lequel Mail Server doit avoir été installé). Le logiciel fournit de quoi publier des billets de blog internes, des événements, et effectuer des sondages. Une fonction calendrier permet de résumer le tout.
La version libre Community Edition permet de découvrir toutes les fonctions du logiciel et supporte jusqu’à 20 connexions simultanées. OnlyOffice se décline également en trois offres Enterprise Edition par abonnement, avec support technique inclus, service de backup, et jusqu’à 200 connexions simultanées. Un nombre qui peut être étendu au-delà de 200 en fonction des demandes et des besoins de votre entreprise.
Votre escapade nocturne super-héroïque est terminée. Il ne reste plus qu’à attendre que le jour se lève et convaincre votre hiérarchie d’adopter officiellement OnlyOffice.
Vous avez lu 0 articles sur Numerama ce mois-ci
Tout le monde n'a pas les moyens de payer pour l'information.
C'est pourquoi nous maintenons notre journalisme ouvert à tous.
Mais si vous le pouvez,
voici trois bonnes raisons de soutenir notre travail :
- 1 Numerama+ contribue à offrir une expérience gratuite à tous les lecteurs de Numerama.
- 2 Vous profiterez d'une lecture sans publicité, de nombreuses fonctions avancées de lecture et des contenus exclusifs.
- 3 Aider Numerama dans sa mission : comprendre le présent pour anticiper l'avenir.
Si vous croyez en un web gratuit et à une information de qualité accessible au plus grand nombre, rejoignez Numerama+.

Toute l'actu tech en un clin d'œil
Ajoutez Numerama à votre écran d'accueil et restez connectés au futur !