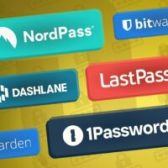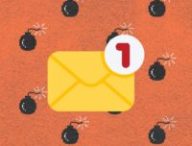NordPass est l’un des principaux gestionnaires de mots de passe du secteur. Si c’est le logiciel sur lequel vous avez jeté votre dévolu pour accueillir vos codes secrets, peut-être souhaitez-vous savoir comment déplacer sans peine les mots de passe stockés sur votre navigateur pour les envoyer sur leur nouvelle destination.
L’explication de ce papier est basée sur Google Chrome, qui est aujourd’hui le navigateur web le plus répandu. La démarche est toutefois globalement assez similaire si vous utilisez un autre outil pour surfer sur le net, que ce soit Edge, Firefox ou Safari. Seul le chemin au départ sera un peu différent, qui change d’une application à l’autre.


Avant de vous lancer sur votre nouveau gestionnaire de mots de passe, la première chose à faire est de récupérer les code stockés ailleurs.
Exporter ses mots de passe sur Chrome
Cette méthode fonctionne notamment avec la version 120.0.6099.225 du navigateur.
- Ouvrez Google Chrome sur votre ordinateur ;
- Affichez le menu déroulant avec les points de suspension verticaux situés en haut à droite ;
- Allez dans les paramètres du navigateur ;
- Puis « Saisie automatique et mots de passe » dans le menu de gauche ;
- Appuyez sur « Gestionnaire de mots de passe » au centre de l’écran ;
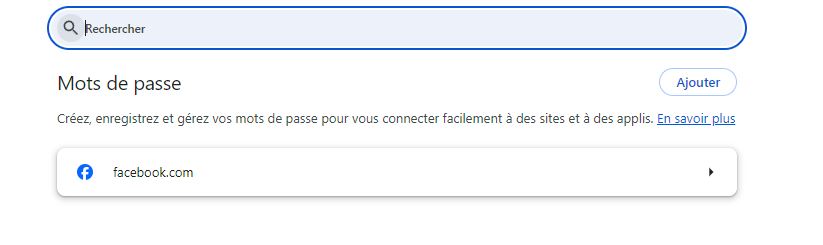
- Rendez-vous dans « Paramètres », dans le menu de gauche ;
- L’option pour exporter vos mots de passe sera affichée ;
- Pressez sur « Télécharger le fichier » ;
Importer ses mots de passe dans NordPass
- Lancez votre navigateur web ;
- Ouvrez l’extension NordPass (il faut l’installer et la configurer avant) ;
- Cliquez sur « Paramètres » dans la fenêtre (une icône de roue crantée) ;
- Descendez jusqu’à la ligne « Importer et exporter » ;
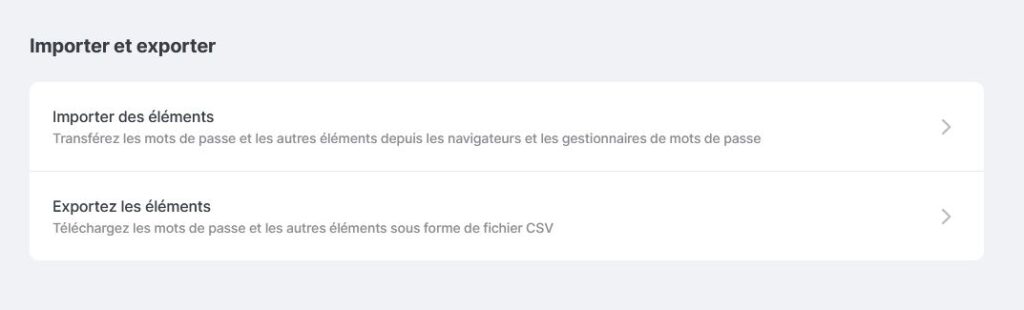
- Choisissez « Importer des éléments » ;
- Sélectionnez « Google Chrome » ;
- Glissez-déposez ou allez chercher le fichier CSV sur votre PC ;
- Double-cliquez dessus pour l’importer ;
- Passez en revue les mots de passe importés (vous pouvez décocher ceux que vous ne voulez pas transférer)
- Une fois que tout est bon, cliquez sur « Importer » ;
- Après un bref instant, le temps de l’import, vous aurez un message de succès à la fin.
Lorsque vous avez fini cette opération, pensez bien à vous débarrasser du fichier CSV de votre ordinateur, si vous n’en avez plus du tout l’utilité. Au cas où votre PC serait partagé, vous courez sinon un risque que quelqu’un d’autre le lise. Supprimez-le et videz la corbeille. Le document n’est pas protégé (car il doit pouvoir être lu par le gestionnaire).
Si vous importez vos mots de passe sur NordPass, on peut supposer que vous êtes en train de vous mettre à un gestionnaire. C’est une bonne idée, en tout cas meilleure que d’utiliser des post-its. Ce type d’outil offre un niveau de sécurité plus élevé. Pensez juste à ajouter l’authentification à deux facteurs : NordPass est compatible.
Les meilleurs Gestionnaires de mots de passe
NordPass
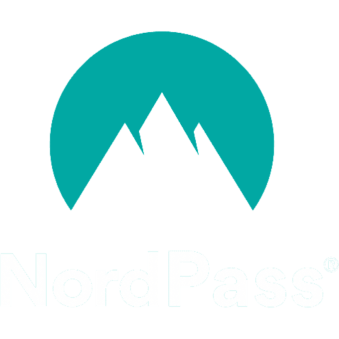
- Nouveau venu sur le secteur
- Même groupe que NordVPN
1Password

- Le plus connu et l’un des plus vieux
- Interface modernisée
Proton Pass
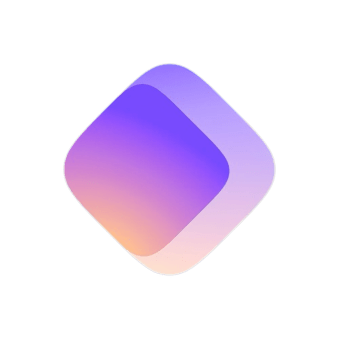
- Génère des alias pour cacher son mail
- Même groupe que Proton VPN
Vous avez lu 0 articles sur Numerama ce mois-ci
Tout le monde n'a pas les moyens de payer pour l'information.
C'est pourquoi nous maintenons notre journalisme ouvert à tous.
Mais si vous le pouvez,
voici trois bonnes raisons de soutenir notre travail :
- 1 Numerama+ contribue à offrir une expérience gratuite à tous les lecteurs de Numerama.
- 2 Vous profiterez d'une lecture sans publicité, de nombreuses fonctions avancées de lecture et des contenus exclusifs.
- 3 Aider Numerama dans sa mission : comprendre le présent pour anticiper l'avenir.
Si vous croyez en un web gratuit et à une information de qualité accessible au plus grand nombre, rejoignez Numerama+.

Toute l'actu tech en un clin d'œil
Ajoutez Numerama à votre écran d'accueil et restez connectés au futur !

Pour ne rien manquer de l’actualité, suivez Numerama sur Google !
Certains liens de cet article sont affiliés. On vous explique tout ici.