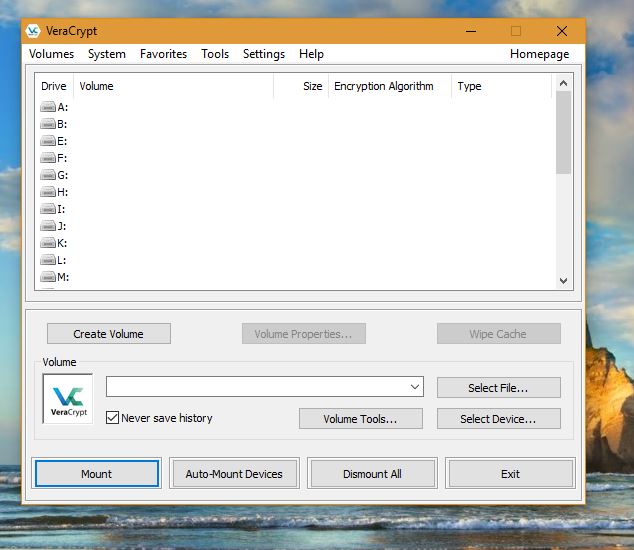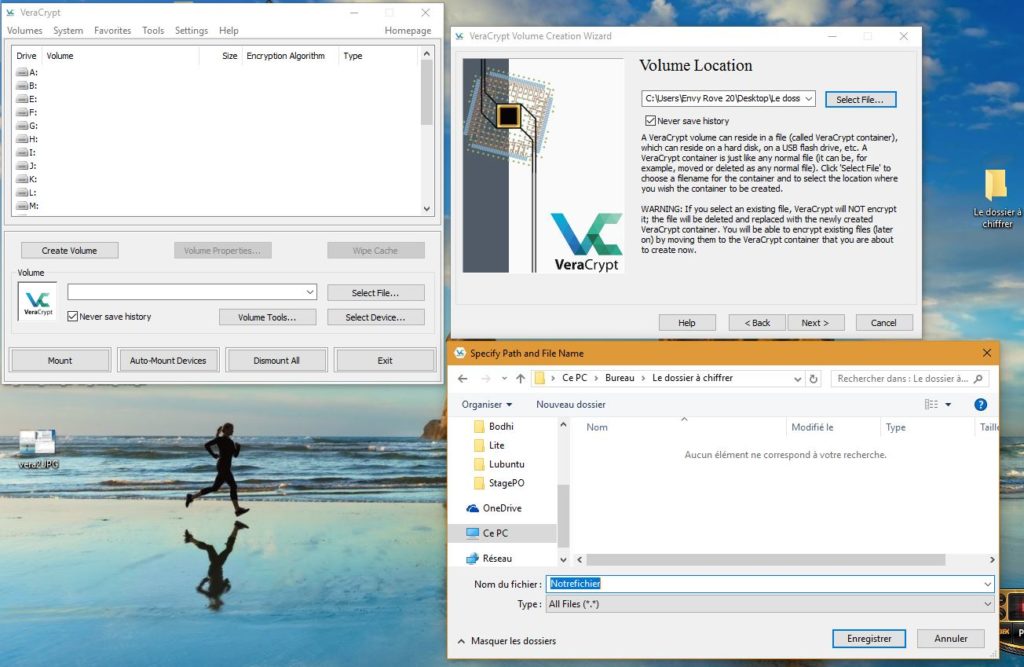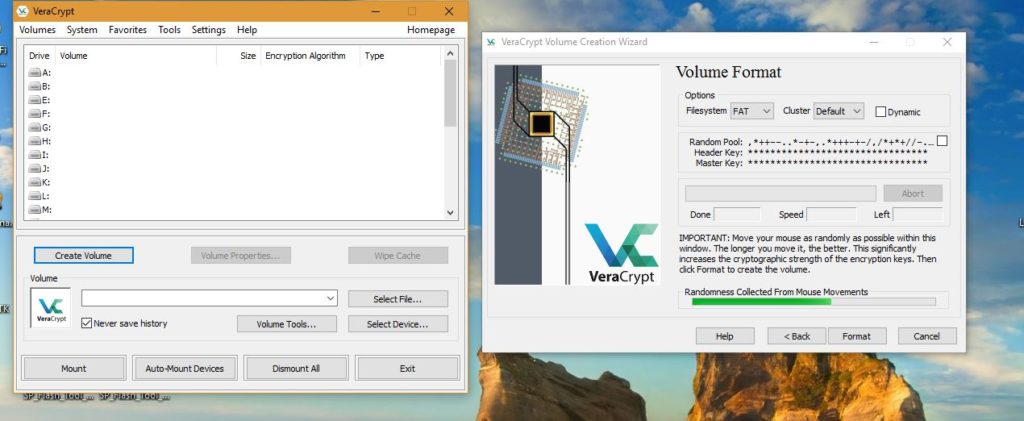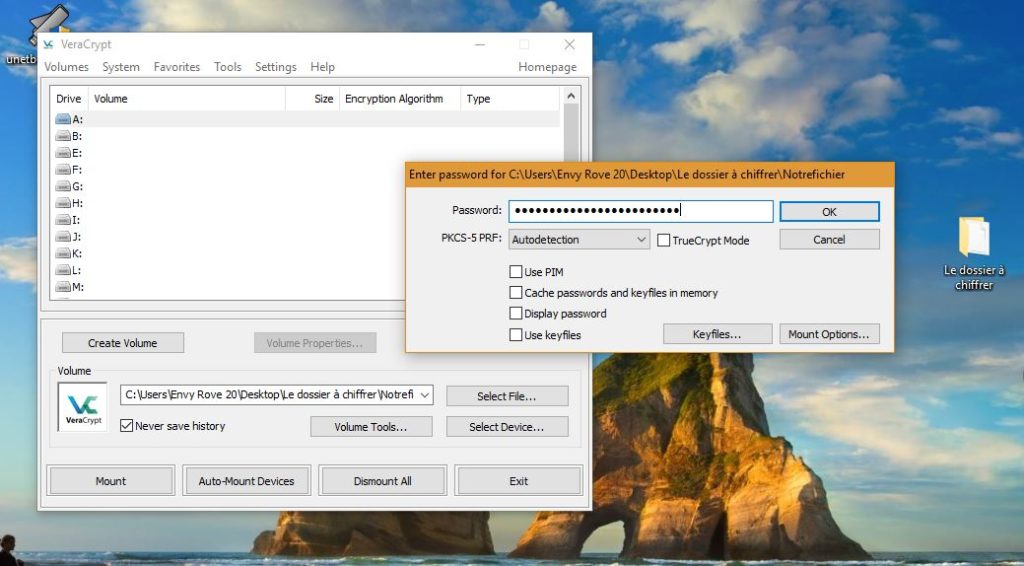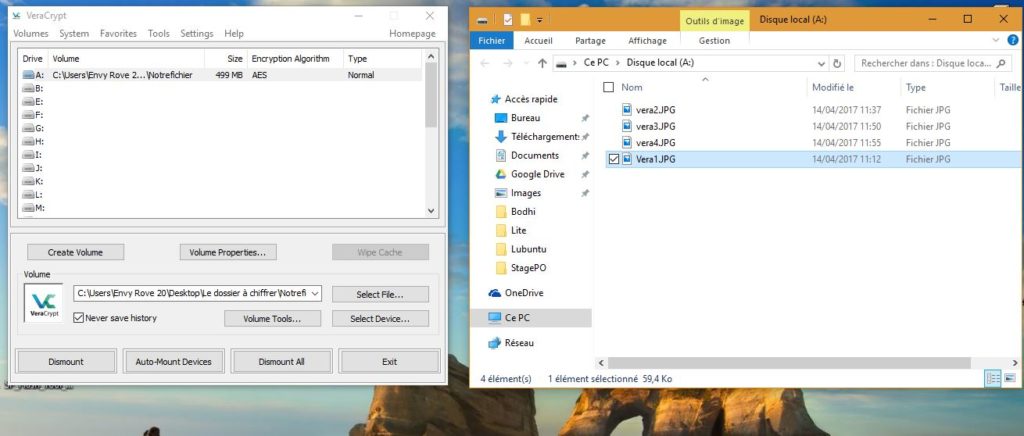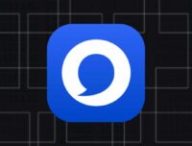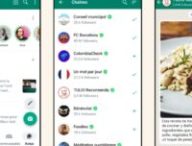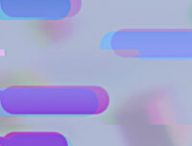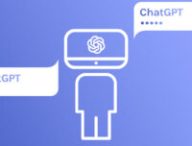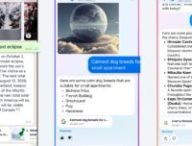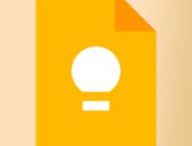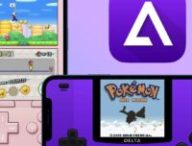Le chiffrement des communications est un sujet qui a été largement évoqué dans de nombreuses affaires récentes, comme les révélations Vault7 par Wikileaks. Le chiffrement des données sur les appareils a quant à lui été moins mis en avant alors que son traitement légal revient souvent dans l’actualité.
VeraCrypt, dont on vous avait déjà parlé il y a plus d’un an, est un logiciel libre de chiffrement à la volée. Cela signifie qu’il permet de chiffrer des dossiers précis sur ses machines. Il s’agit d’un fork développé par IDRIX : VeraCrypt est en effet l’héritier open-source du logiciel TrueCrypt qui a pendant près d’une décennie fait figure de référence en la matière avant d’être pointé du doigt par des experts en sécurité informatique. Malgré quelques soucis pour VeraCrypt à l’automne, le logiciel fait partie des software open-source recommandés, même par le gouvernement français.
Avant tout, il faut donc se procurer le logiciel. Il est disponible au téléchargement ici et là, en version Windows, Mac OS et bien évidemment sur les différentes distributions de Linux.
Lorsque l’on ouvre le logiciel, on est confronté à cet écran. Ne paniquez pas, on vous explique tout.
Première étape : créer un volume à chiffrer
Lorsque l’on s’en sert pour la première fois, il faut commencer par créer le volume dans lequel nous déposerons nos données à chiffrer — pour faire simple, il s’agit d’un dossier dossier. Un clic sur Create volume ouvre une fenêtre contenant trois possibilités, dont une qui permet de chiffrer l’entièreté de la partition de votre système d’exploitation.
Si vous n’êtes pas habitués au chiffrement, le mieux est de commencer par chiffrer un dossier. Nous allons donc développer la première méthode nommée Create an encrypted file container en installation standard, qui nous permettra de stocker de manière sécurisée les données que nous choisirons.
On détermine ensuite l’emplacement du fichier que nous voulons chiffrer avant de le créer.
Deuxième étape : le chiffrement
On commence par choisir l’algorithme de chiffrement que nous allons utiliser. Nous sélectionnons par exemple AES, l’un des standards des plus répandus et des plus stables qui sont utilisés actuellement.
L’étape suivant consiste à déterminer la taille que nous voulons allouer à notre conteneur chiffré. C’est à vous de la déterminer, en prenant en compte la quantité et le poids des fichiers que vous comptez y stocker.
Troisième étape : le mot de passe
C’est peut-être la plus importante des étapes. Un mot de passe faible ou facile à deviner rendra tous ces efforts inutiles. Un bon mot de passe est long, plus de 20 caractères, et doit si possible contenir des chiffres ou des caractères spéciaux : nous vous donnons plusieurs méthodes pour créer un mot de passe sécurisé dans cet article. La Cnil a également publié ses recommandations.
Attention également à ne pas égarer ce mot de passe. Un oubli ou une perte du mot de passe rendra les fichiers stockés définitivement inaccessibles. Alors soyez sûrs de vous.
À l’étape suivante, le chiffrement spécifique à votre dossier va s’opérer. Le logiciel vous demande alors de bouger votre souris dans tous les sens afin de créer des éléments aléatoires qui ont pour but de créer la combinaison imprévisible de caractères qui protégera votre dossier.
Quatrième étape : accéder au dossier
Et c’est tout. Votre dossier chiffré est créé ! Il ne reste plus qu’à y accéder. Pour cela, fermez la fenêtre d’installation et revenez à l’écran de base du logiciel (à gauche sur la capture d’écran ci-dessus).
Il faut sélectionner son dossier (select file), sélectionner un volume virtuel sur l’une des lettres de la liste juste au dessus puis le monter grâce à la commande mount.
Le logiciel va ensuite vous demander votre mot de passe.
Le logiciel va ensuite mettre un certain temps à déchiffrer le dossier avant que celui-ci n’apparaisse comme un volume classique que vous ouvrez en double-cliquant dessus dans l’explorateur de fichiers de votre système d’exploitation.
On peut ensuite y faire glisser des fichiers comme l’on ferait dans n’importe quel dossier. Nous y déposons ici les captures d’écran réalisées au cours de ce guide.
Lorsque vous avez stocké ces documents, il n’y a plus qu’a fermer le dossier, utiliser la commande Dismount dans la fenêtre de VeraCrypt, et hop, terminé ! Vos fichiers sont en sécurité.
Il vous suffit de répéter la dernière étape pour ajouter des fichiers ou en enlever.
Nouveauté : Découvrez
La meilleure expérience de Numerama, sans publicité,
+ riche,
+ zen,
+ exclusive.
Abonnez-vous à Numerama sur Google News pour ne manquer aucune info !