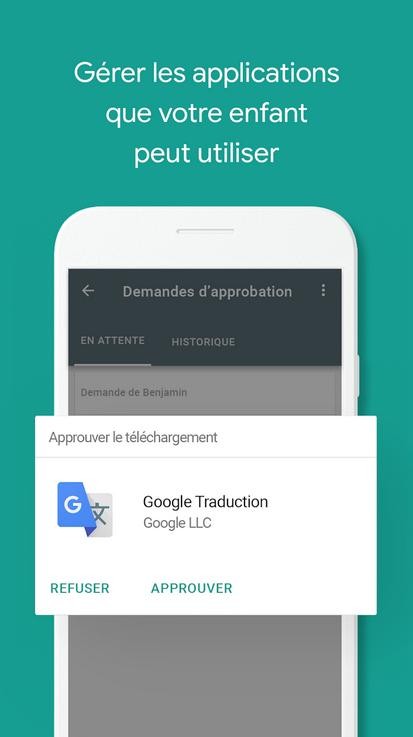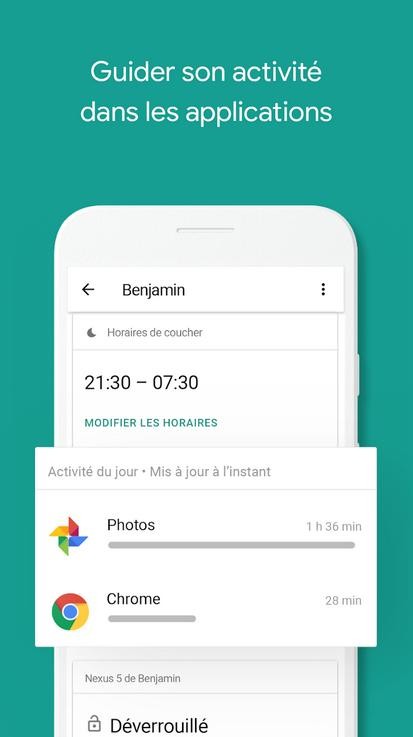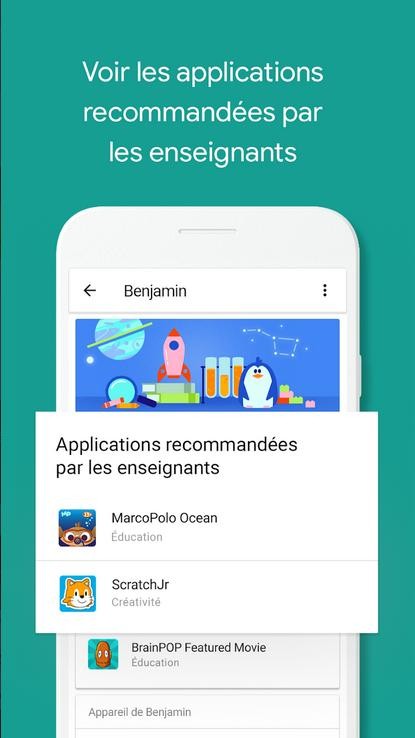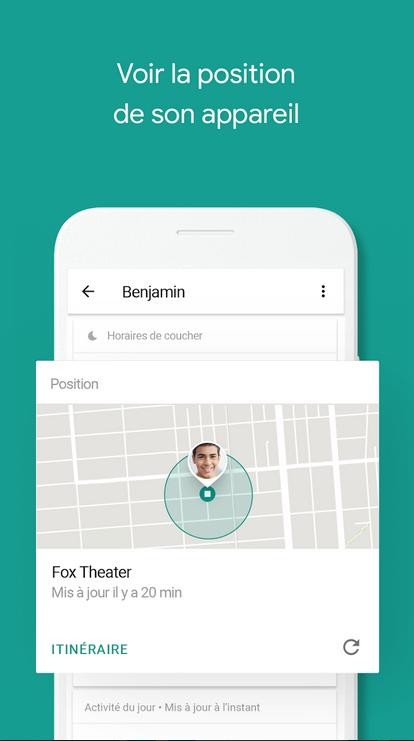Si vous et vos proches disposez d’un compte Google, sachez que la firme propose un outil familial très pratique nommé Google Family. La création d’un groupe familial vous permet d’activer Google Family Link l’outil de contrôle parental.
Google Family Link vous permet de gérer de A à Z l’usage que votre enfant peut avoir de son appareil mobile (smartphone, tablette) mais aussi de son Chromebook ou de tout ordinateur sur lequel il est connecté à son compte via le navigateur Google Chrome. Grâce à l’utilisation de Google Family Link, votre enfant peut utiliser ses appareils en toute sécurité et dans les limites (notamment horaires) que vous avez définies. Vous pouvez également ajouter des filtres pour la navigation sur les sites web.
Retrouvez Google Family Link dans notre sélection : Contrôle parental obligatoire : quelles sont les meilleures applications en 2024 ? et dans notre article : Comment bien configurer un smartphone ou un iPad pour un enfant ?
Comment fonctionne Google Family ?
Lorsque vous disposez d’un compte Google (adresse Gmail, appareil Android), vous avez la possibilité de créer ce que Google appelle un groupe familial. Vous pouvez ainsi créer un groupe et y ajouter votre compagnon, vos enfants, etc. La création d’une famille est limitée à six membres et seul l’administrateur peut en ajouter. Quel est l’intérêt de créer un groupe familial ? Mettre en place un contrôle parental (voir ci-dessous) et partager des achats (voir dernière question).
Si tous les membres de votre famille doivent forcément avoir un compte Google, sachez que vous pouvez configurer votre groupe familial aussi bien sur Android que sur iOS. Pour cela, il vous suffit de vous rendre dans la gestion de votre compte Google, puis sur l’onglet Contacts et Partage. De là, vous pourrez créer un groupe familial et y ajouter les membres de votre choix directement depuis vos contacts Google. C’est aussi de là que vous pourrez gérer votre famille lorsque celle-ci existera.
Vous devrez ensuite créer manuellement votre bibliothèque famille sur le Play Store. Pour cela, ouvrez l’application, cliquez sur votre photo de profil puis sur Paramètres famille. C’est là que vous pourrez créer la bibliothèque familiale. Ensuite, les autres membres devront faire la même manipulation pour s’inscrire à la bibliothèque familiale (sinon ils n’y auront pas accès). Notez que le passage des achats dans la bibliothèque familiale peut être automatisé.
Comment activer le contrôle parental Google Family Link ?
Lorsque vous souhaitez installer un appareil Android à un enfant de moins de 13 ans, vous vous heurtez à un souci : Google refuse la création d’un compte pour les moins de 13 ans non supervisés. La solution se trouve alors dans le problème : “non supervisé”.
Lorsque vous essayez de créer un tel compte, Google vous invite à accéder à son outil de supervision : Google Family Link. Si vous avez déjà créé une famille, aucun problème, vous n’aurez qu’à ajouter le jeune membre et à définir qui sont les deux utilisateurs qui auront le rôle de parents. Si vous n’avez pas encore créé de famille, nous vous invitons à vous reporter au paragraphe précédent sur le fonctionnement de Google Family.
Une fois l’adresse Gmail créée et reliée à votre compte famille, il vous faudra installer sur l’appareil mobile Android ou le Chromebook de l’enfant l’application Google Family Link adaptée (nos liens permettent d’accéder à la version enfant et parents). L’application prend alors la main sur l’appareil et il vous faudra utiliser l’application Parent pour la paramétrer. Si l’un des deux parents utilise un appareil iOS (iPhone) il lui faudra installer l’application correspondant à son système (lien dans notre liste déroulante).
A quoi sert Google Family Link ?
Depuis l’application Parent, vous avez la possibilité de configurer de A à Z les paramètres d’utilisation d’Android de votre enfant. Vous pouvez dans un premier temps choisir les applications auxquelles il aura accès (les applications désactivées n’apparaîtront pas dans son tiroir d’application, mais ne seront pas désinstallées). Ensuite, pour chaque application, vous pourrez choisir le temps qu’il a le droit de passer dessus (illimité ou un temps déterminé exact). Depuis l’écran de synthèse, vous pourrez voir en détail l’utilisation de chacune.
Vous pourrez ensuite déterminer un temps d’utilisation global du smartphone par jour (temps exact) et les temps de pause, qui correspond à l’heure à laquelle l’appareil est accessible le matin et l’heure à laquelle il n’est plus accessible le soir. Pendant cette période de pause, l’enfant ne pourra pas utiliser les applications de son téléphone. La programmation de temps peut se faire à la semaine (jour par jour, ce qui permet de la rendre plus flexible). Notez que si l’enfant a plusieurs appareils (téléphone, tablette, Chromebook), vous pouvez définir le temps pour chacun d’entre eux. En cas de nécessité, vous avez la possibilité de débloquer n’importe lequel de ses appareils.
Dans les paramètres de restriction du contenu, vous avez la possibilité d’appliquer des filtres de contrôle parental à ses recherches sur Google, mais aussi à Youtube. Pour les plus petits, vous pouvez activer Youtube Kids (une version édulcorée à l’interface adaptée aux plus jeunes). Et pour les plus grands, vous pouvez activer Youtube mais en créant une restriction d’âge, cela ne les empêchera pas de regarder n’importe quoi, mais ils n’auront pas accès à des contenus non adaptés.
Sachez que depuis l’application Parent, vous avez par ailleurs la possibilité de vérifier le niveau de batterie de l’appareil enfant, et de le faire sonner s’il est perdu dans la maison.
Pour finir, l’écran Position vous permet de géolocaliser votre enfant à tout instant (du moment qu’il a son appareil sur lui et que celui-ci est connecté au réseau). Vous avez aussi la possibilité de créer des alertes qui vous permettront d’être prévenu lorsque l’enfant quitte un endroit particulier (maison, collège, maison des grands-parents ou des copains, etc.).
Est-ce que Google Family Link est gratuit ?
Oui, l’usage de Google Family Link est entièrement gratuit. Vous pouvez à tout moment créer votre groupe familial et y ajouter les six membres de votre choix.
Avec Google Family Link cependant, vous pouvez partager les uns avec les autres des contenus payants. Par exemple, si un membre de la famille achète une application ou un jeu sur le Google Play Store, il pourra, d’un simple clic sur le bouton adapté (automatisation possible), l’ajouter à la bibliothèque familiale. Tous les membres de la famille y auront alors accès gratuitement, le paiement s’effectue pour la famille entière. Notez que cela ne concerne pas les achats réalisés au sein des applications, uniquement les applications achetées en direct sur le Google Play Store.
Autre paramètre intéressant : le partage de l’abonnement Google One. Si un membre de la famille prend un abonnement Google One, qui permet notamment d’ajouter de l’espace de stockage sur Google Drive, il peut le partager avec les autres membres. L’espace de stockage Google Drive devient alors global et peut être utilisé par toute la famille.