Comment prendre une capture d’écran sur iPhone ou iPad ?
Il n’y a pas que les Mac qui peuvent prendre des screenshots.
Sur les iPhone/iPad sans bouton (X, XR, 11, 12, 13, 14)
De 2007 à 2017, il n'y avait qu'un seul raccourci pour prendre des captures d'écran sur iPhone. Depuis la sortie de l'iPhone X, le geste à effectuer n'est pas le même en fonction du modèle que vous possédez. Si votre iPhone dispose d'un système de reconnaissance faciale et n'a pas de bouton d'accueil, vous êtes au bon endroit. Même chose pour l'iPad, seuls les modèles sans « bouton home » sont concernés ici.
Pour prendre une capture d'écran sur un iPhone X, XR, 11, 12, 13 ou l'iPhone 14 et l'iPhone 14 Pro, il vous faut appuyer en même temps sur :
Le bouton pour augmenter le volume,
Et le bouton latéral pour allumer/éteindre l'appareil.
Une capture d'écran sera enregistrée dans vos photos, ou accessible en bas à gauche de l'écran sous la forme d'une vignette. En cliquant dessus, vous aurez la possibilité de l’éditer rapidement, de l’élaguer ou de la partager. Vous pourrez aussi glisser-déposer la vignette dans une autre application.
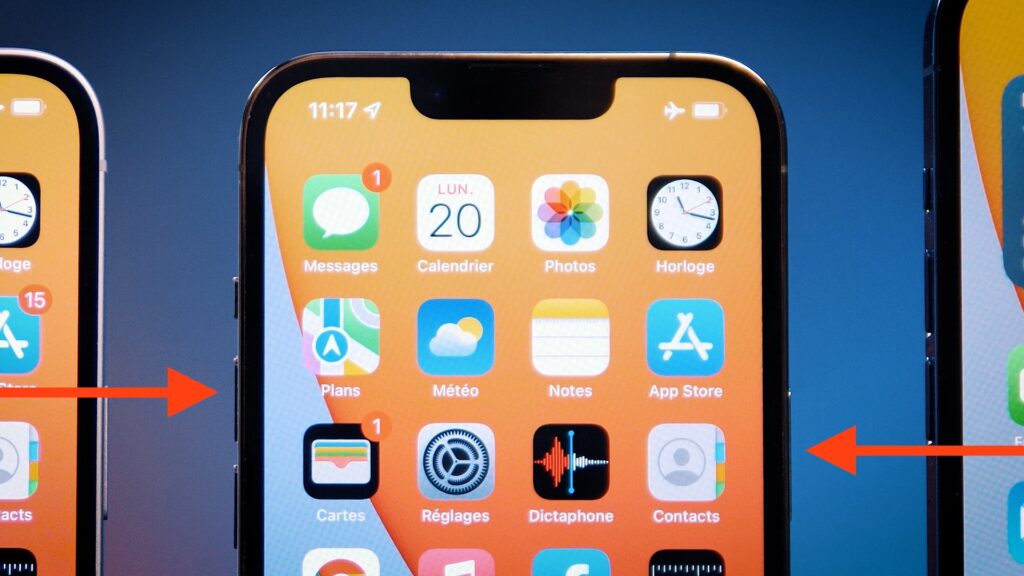
Sur les anciens iPhone et iPad (SE, 8, 7, 6, 5…)
Si vous avez un iPhone avec l'ancien design (avec le bouton en bas de l'écran), alors le geste est différent. Pour prendre une capture d'écran, il faut appuyer en même temps sur :
Le bouton home, celui qui sert à revenir à l'écran d'accueil,
Et le bouton pour allumer/éteindre l'appareil, en haut ou à droite.
Le fonctionnement est ensuite le même, le screenshot est enregistré dans Photos.

Un tapotement dans le dos
Depuis iOS 14, Apple permet de configurer une action au dos de l'iPhone. Si vous tapotez deux ou trois fois sur l'arrière de votre smartphone, il peut faire quelque chose. En l'occurrence, nous allons vous expliquer ici comment le configurer pour prendre une capture d'écran. Rendez-vous dans :
Réglages
Accessibilité
Toucher
Toucher le dos de l'appareil
Sélectionnez Toucher 2 fois ou Toucher 3 fois
Choisissez Capture d'écran
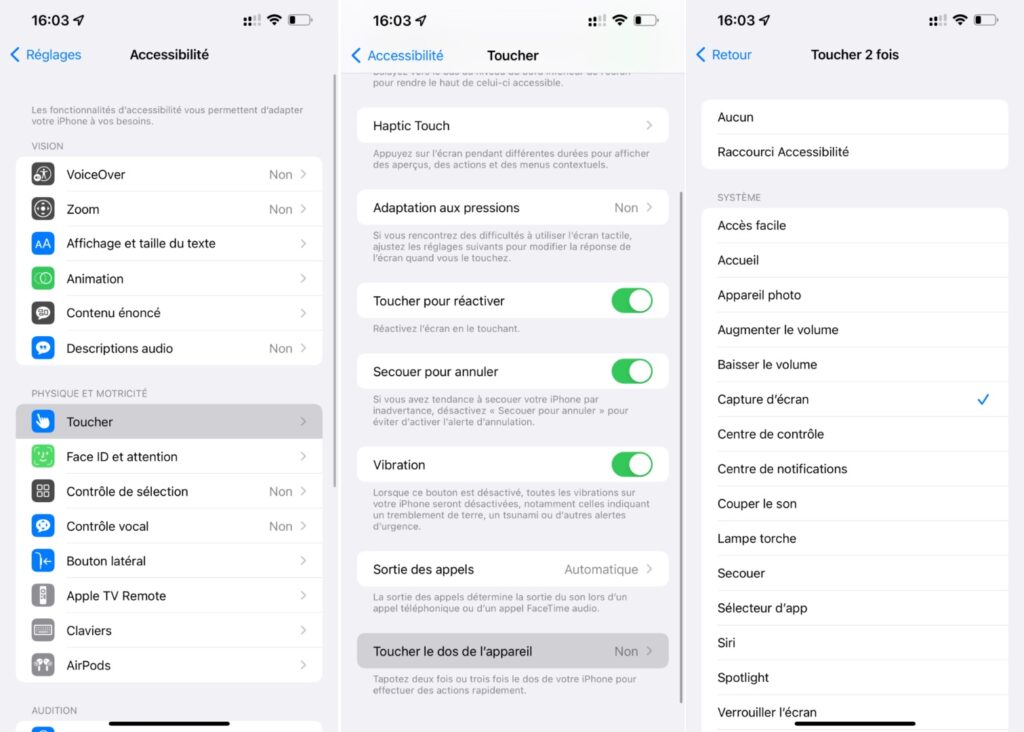
En appuyant deux ou trois fois avec votre index sur le dos de votre iPhone, vous n'aurez plus besoin d'appuyer sur les deux boutons simultanément.
Prendre une capture d'écran d'une page web entière avec un iPhone
Vous pouvez également prendre la capture d'écran d'une page web entière, enregistrée en PDF. La fonctionnalité vous permet de faire un instantané d'un site web, dans toute sa longueur.
Ouvrez Safari sur votre iPhone ou votre iPad
Allez sur n'importe quel site web et scrollez jusqu'en bas pour charger toute la page.
Faites une capture d'écran
Touchez la miniature de la capture qui apparaît en bas à gauche de votre écran
Dans l'écran qui apparaît, sélectionnez l'onglet « Pleine page » en haut à droite
Enregistrez le PDF.
Si vos boutons d'iPhone sont cassés
Dernière alternative, vous pouvez activer le menu AssitiveTouch dédié au remplacement de boutons en panne, ou aux personnes qui n'ont pas le contrôle total de leurs doigts. Rendez-vous dans :
Réglages
Accessibilité
Toucher
AssitiveTouch
Activez-le et choisissez Simple toucher
Sélectionnez Capture d'écran
Vous aurez alors un bouton flottant en bas de l'écran dédié à la prise de captures d'écran.
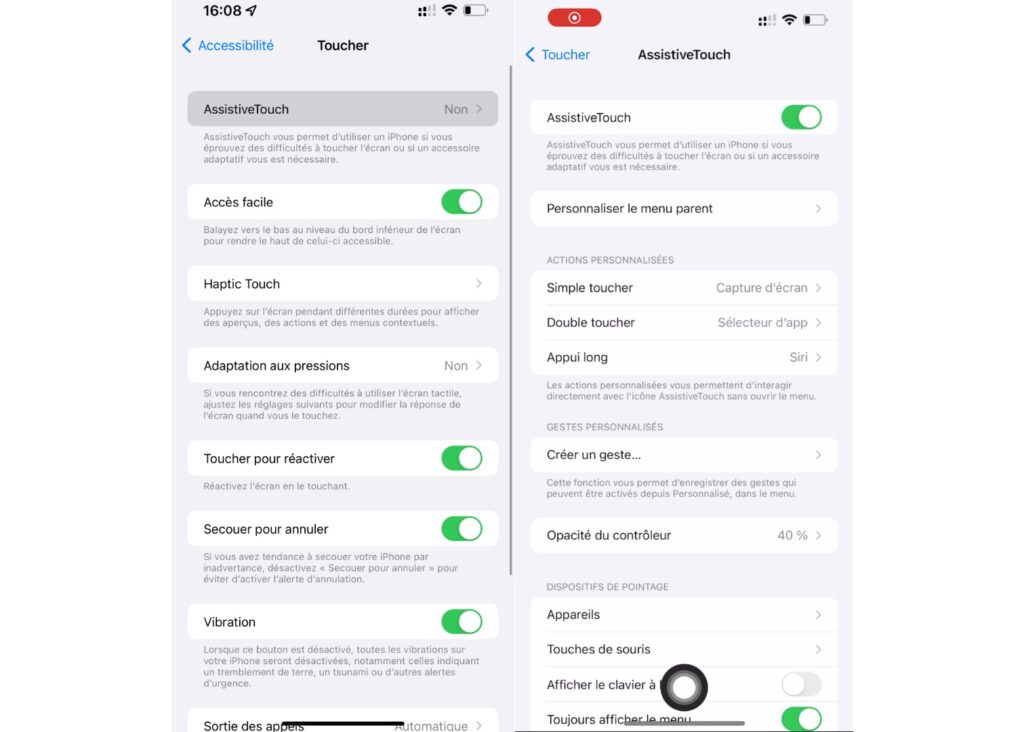
Et les captures vidéo, c’est possible ?
Enfin, quid des captures vidéo ? Par défaut, cette option est désactivée. En revanche, en vous rendant dans les Réglages, rubrique Centre de contrôle, vous pourrez ajouter l'option Enregistrement de l'écran. Depuis le centre de contrôle de votre téléphone (en effectuant un geste depuis le coin supérieur droit de l'iPhone ou depuis le bas de l'écran), vous pourrez déclencher l'enregistrement vidéo. Pour interrompre la capture, appuyez sur le bouton rouge en haut de l'écran.
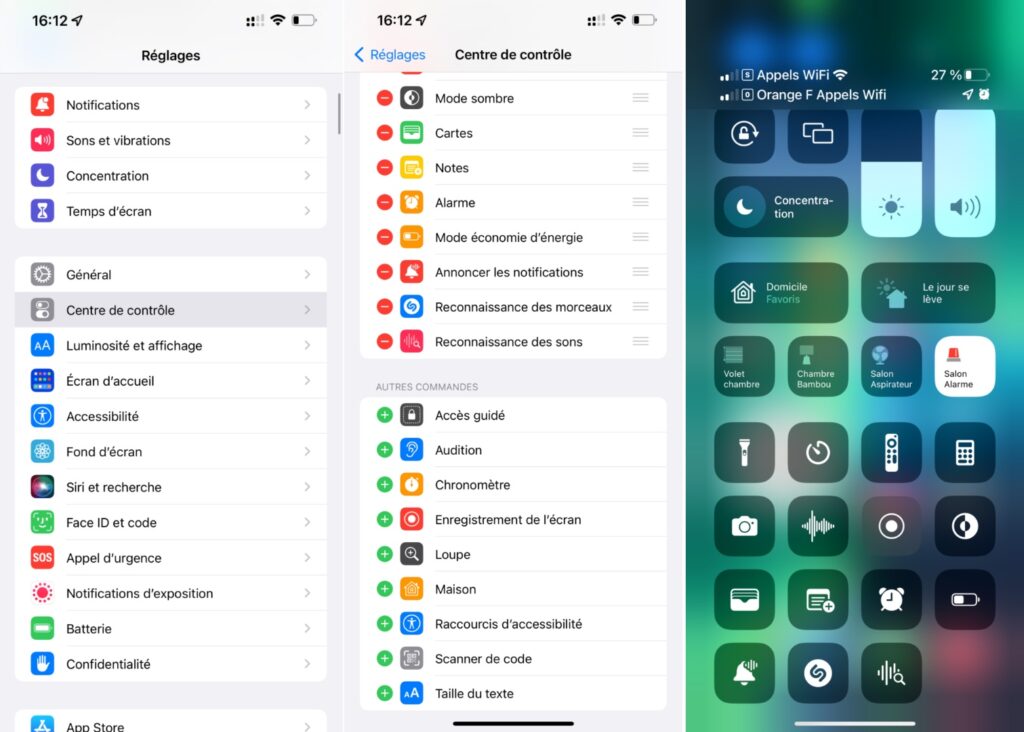
Voilà pour nos conseils capture d'écran. Vous allez pouvoir embêter vos amis avec plein de screenshots de vos messages !