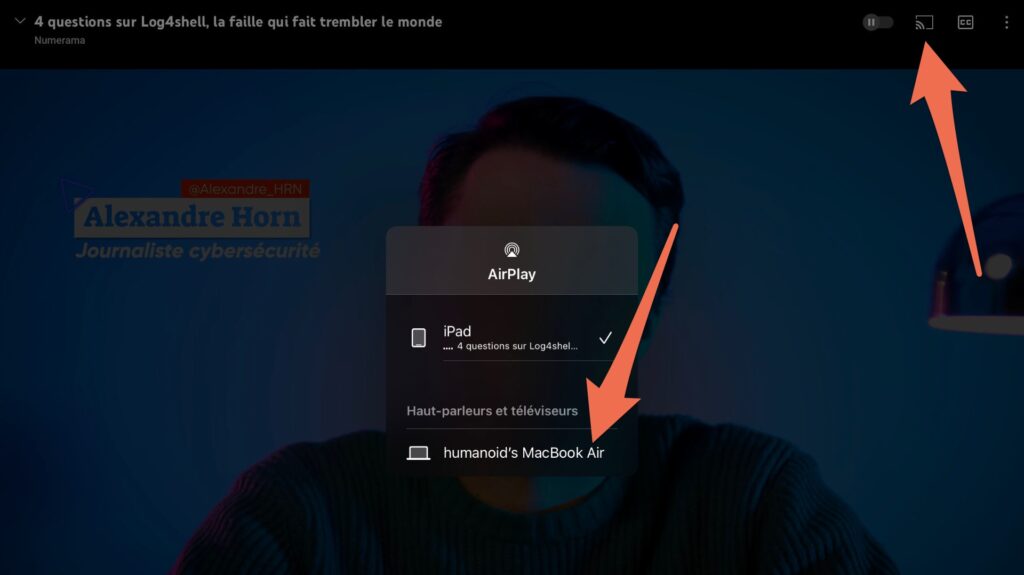Comment caster l’écran de son iPhone ou de son iPad sur son Mac
Depuis la sortie de macOS 12 Monterey, les ordinateurs d’Apple ont gagné une nouvelle fonctionnalité : la capacité de devenir des écrans de diffusions AirPlay.
Cette fonctionnalité est particulièrement utile si votre ordinateur est branché à la télé et que vous souhaitez diffuser du contenu dessus depuis le fond de votre canapé. Ou, si vous êtes plus productif, dans le cas où votre ordinateur est branché à une télé et que vous souhaitez faire défiler les diapositives d’une présentation très importante.
Quelle que soit votre motivation pour ne pas avoir à vous lever, elle est respectable. Voici comment tirer parti de cette fonctionnalité.
Précautions d'usage
Cette nouvelle fonctionnalité de diffusion AirPlay est disponible sur tous les ordinateurs capables de faire tourner macOS 12 Monterey. Cependant Apple met tout de même en garde les utilisateurs et utilisatrices, pour des performances optimales, il est préférable d’avoir le matériel suivant :
| En appareil mobile | En ordinateur Apple |
|---|---|
| iPhone 7 (ou version ultérieure) | MacBook (à partir de 2018) |
| iPad Pro (2e génération ou ultérieure) | MacBook Pro (à partir de 2018) |
| iPad (6e génération ou ultérieure) | MacBook Air (à partir de 2018) |
| iPad Air (3e génération ou ultérieure) | Mac mini (à partir de 2020) |
| iPad mini (5e génération ou ultérieure) | iMac (à partir de 2019) |
| iMac Pro (tous les modèles) | |
| Mac Pro (à partir de 2019) |
Il est possible d'utiliser AirPlay sur Mac avec des machines qui ne sont pas listées ci-dessus, mais il est très probable que l'image envoyée ait alors une résolution inférieure.
Si vous ne trouvez pas votre Mac dans les cibles AirPlay, essayez d'aller dans l'app Préférences systèmes, section Partage, puis dans Récepteur Airplay choisissez Tout utilisateur du même réseau ou Tout le monde.
Comment caster son écran d'iPhone ou d'iPad
Si vos appareils sont listés ci-dessus, alors partager son écran d'iPhone ou d'iPad n'a rien de sorcier.
Assurez-vous d'être connecté au même compte iCloud sur les deux machines.
Glissez votre doigt depuis le coin droit supérieur de l'écran pour afficher le centre de contrôle.
Cliquez sur le bouton recopie d'écran (rectangles qui se chevauchent).
Choisissez l'appareil qui convient.
Le contenu de votre écran devrait s'afficher tout seul sur votre Mac.
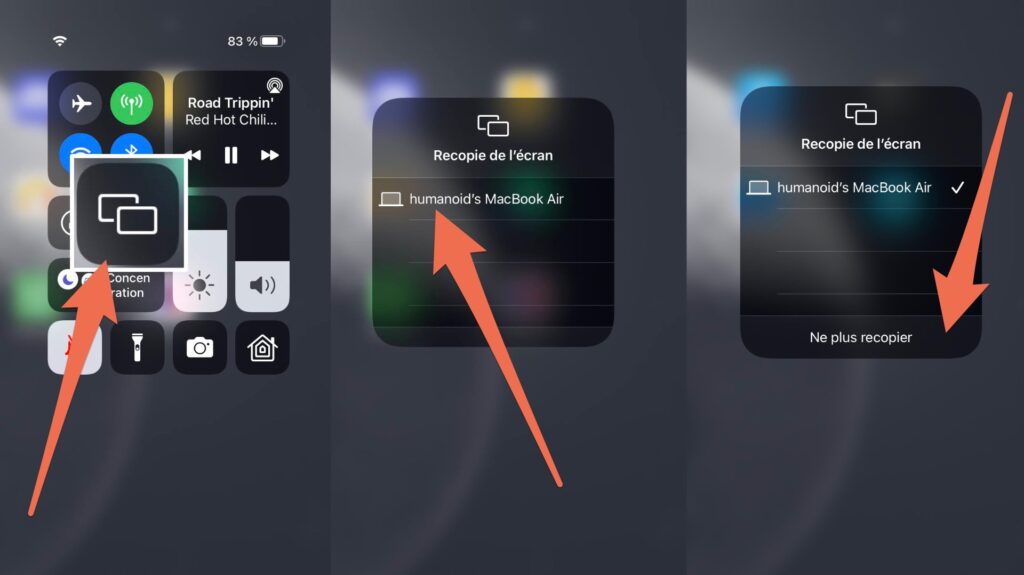
Vous pouvez mettre fin à la recopie d'écran en cliquant sur le bouton Ne plus recopier ou en glissant votre souris dans le coin supérieur gauche de l'écran, où une icône de croix vous permet de reprendre la main sur votre Mac.
Vous ne pourrez pas contrôler votre iPad ou votre iPhone depuis votre Mac, en revanche. L'option ne sert qu'à utiliser votre écran de Mac en miroir de celui de votre appareil mobile.
Caster de la musique ou de la vidéo vers un Mac
Si vous ne voulez pas envoyer tout votre écran, mais juste un contenu multimédia depuis votre appareil mobile vers votre Mac, la démarche est sensiblement la même.
Assurez-vous avant tout que les deux appareils sont connecté au même compte iCloud.
Si vous voulez caster de la musique sur votre Mac
Lancez un titre en lecture sur votre appareil.
Glissez votre doigt depuis le coin droit supérieur de l'écran pour afficher le centre de contrôle.
Cliquez sur l'icône de diffusion tout en haut à droite.
Choisissez l'appareil désiré dans la liste.
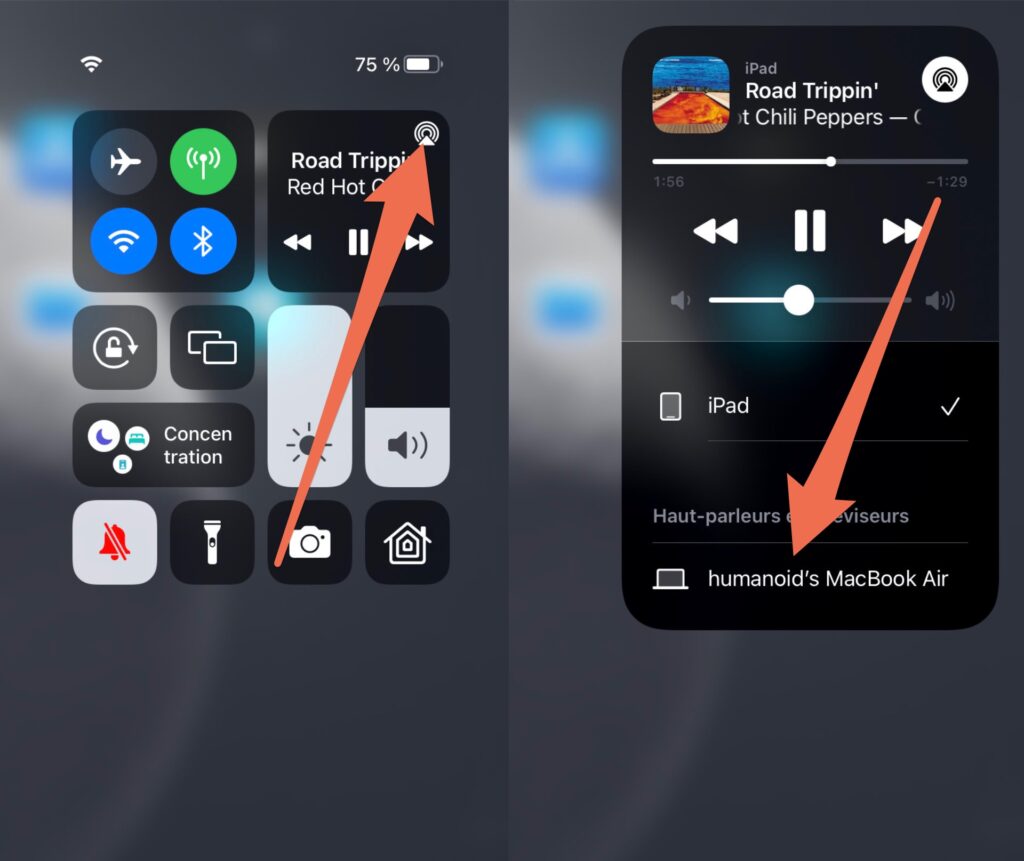
Si vous voulez caster de la vidéo sur votre Mac
Lancez la lecture de la vidéo sur votre appareil.
Cherchez l'icône de diffusion.
Choisissez l'appareil Airplay dans la liste.